Windows 11 build 22557 je izšel z velikim številom sprememb
Osebam Windows Insiders je zdaj na voljo nova različica kanala Dev. Na veliko presenečenje uporabnikov, vključuje veliko različnih sprememb vmesnika in splošnih izboljšav, vključno z mape v meniju Start, Snap Bar, nastavitve File Explorerja, nove poteze na dotik, posodobitve funkcije Focus in več.
Oglas
Današnja gradnja prihaja iz veje NI_RELEASE. Microsoft je opozoril, da funkcije, ki jih prikazuje, niso vezane na nobeno posebno posodobitev funkcij sistema Windows 11. Prav tako naprave ARM64 trenutno ne vidijo današnje izdaje. Microsoft jih bo posodobil pozneje.
Kaj je novega v sistemu Windows 11 build 22557
meni Start
Meni Start zdaj omogoča organiziranje ikon aplikacij v mape. Če želite ustvariti mapo, preprosto povlecite aplikacijo na drugo. Po tem lahko v to mapo dodate več aplikacij in v njej prerazporedite ikone.
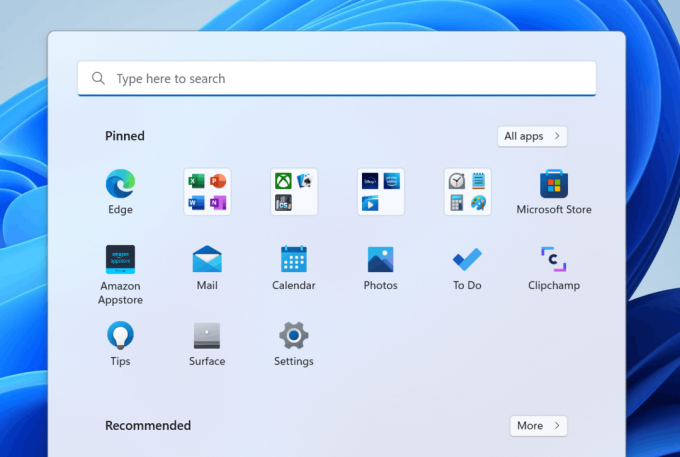
Možnost poimenovanja in preimenovanja map menija Start bo na voljo v prihodnjih različicah.
Ne moti in se osredotoči
Ne moti

Druga novost v tej posodobitvi je Ne moti način. Dela točno to, kar mislite: zavira obvestila. Funkcijo lahko omogočite v Nastavitve > Sistem > Obvestila. Tam lahko ustvarite tudi pravila po meri za utišanje pasic z obvestili za določena časovna obdobja. Vsa obvestila, ki ste jih zamudili v načinu Ne moti, bodo tiho shranjena v center za obvestila.

Fokus

Focus je način brez motenj v sistemu Windows 11, ki onemogoči značke opravilne vrstice (števce obvestil) in utripanje opravilne vrstice. Na zaslonu prikaže časovnik ostrenja in omogoči možnost Ne moti.
Focus v sistemu Windows se integrira z fokusnih sej v aplikaciji Ura, tako da lahko predvajate pomirjujočo glasbo in si ogledate seznam opravil iz Microsoft To-Do. Ko se vaša fokusna seja konča, boste prejeli obvestilo, ki vas bo obvestilo, da je vaš čas osredotočanja potekel. Svojo izkušnjo fokusa lahko prilagodite (Nastavitve > Sistem > Fokus).
Podnapisi v živo
Ta nova funkcija spominja na funkcijo Live Captions v YouTubu. Deluje na podoben način. Operacijski sistem lahko ustvari napise za katero koli vsebino z zvokom. Prikaže lahko napise na vrhu ali dnu zaslona ali v plavajočem oknu s spreminjanjem velikosti. Podnapisi v živo je mogoče omogočiti tudi za zvok mikrofona med pogovori s prijatelji in sodelavci.

Bližnjica za omogočanje Live Captions je ZMAGA + Ctrl + L. Obstaja tudi gumb za hitra dejanja (Zmaga + A).
Raziskovalec datotek in opravilna vrstica
File Explorer zdaj omogoča pripenjanje datotek v hitri dostop poleg map. To omogoča odpiranje pogosto uporabljenih datotek z enim klikom. Pripete datoteke bodo prikazane v novem razdelku nad Nedavne datoteke v hitrem dostopu.
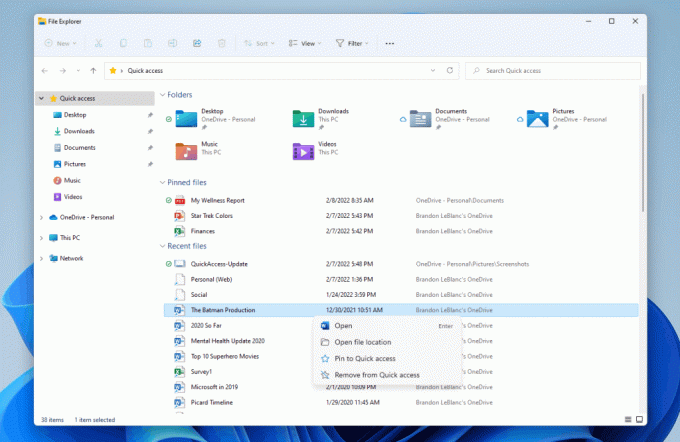
File Explorer bo vključeval tudi pripete in nedavne datoteke iz OneDrive, če ste podpisani z Microsoftovim računom. Če jih odpnete v File Explorerju, jih odpnete v OneDrive/Office.com/Teams/SharePoint.
Še ena sprememba v aplikaciji File Explorer je še tesnejša integracija z OneDrive. Zdaj si lahko ogledate kvoto in stanje sinhronizacije, ne da bi morali zapustiti File Explorer.
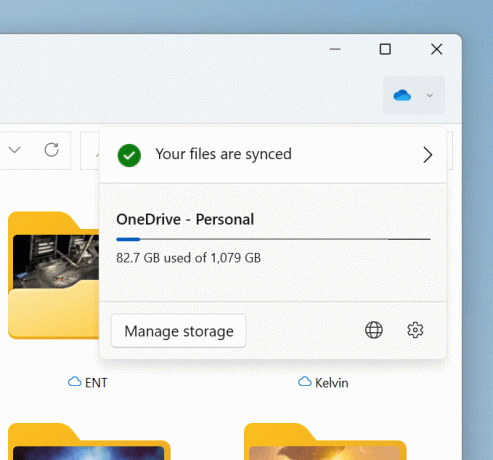
Če imate Integracija Outlookovega namizja nameščeno, lahko zdaj neposredno sestavite novo e-poštno sporočilo, ko delite datoteko iz File Explorerja.
Prav tako lahko File Explorer zdaj prikaže predoglede elementov v mapah.

Končno lahko datoteke povlečete in spustite v opravilno vrstico, da jih odprete v aplikacijah. Prav tako lahko zdaj hitro povlečete in spustite datoteke med okni aplikacij, tako da premaknete kazalec miške nad aplikacije v opravilni vrstici, da prikažete njihova okna v ospredje. Drug dodatek je možnost hitrega pripenjanja aplikacij v opravilno vrstico tako, da jih povlečete iz menija Start v območje opravilne vrstice. Nazadnje, tako da povlečete datoteko v skrajni desni kot tabskarja, jo boste postavili na namizje.
Za okna aplikacij v skupni rabi prek Teams med klicem je zdaj jasna oznaka z barvno obrobo.

Gumbi za hitra dejanja (Win + A) zdaj vključujejo možnost za hitro spreminjanje barvnega profila zaslona.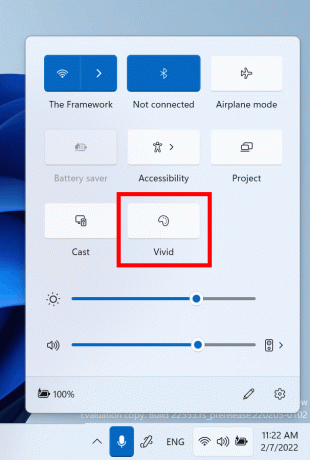
Nazadnje, ko predvajate zaslon na brezžični zaslon, bo Windows 11 prikazal novo ikono za predvajanje v območju za obvestila opravilne vrstice. S klikom na ikono se odprejo hitre nastavitve predvajanja, kjer lahko po potrebi hitro ustavite predvajanje.

Več izboljšav za to funkcijo.
Videz
Od različice 22557 bo Windows 11 uporabljal akrilni učinek sljude za naslovne vrstice. Naslednji posnetek zaslona prikazuje, kako je videti v pogovornem oknu Zaženi.
Pojav dostopnosti na prijavnem zaslonu se zdaj ujema tudi z načeli oblikovanja sistema Windows 11.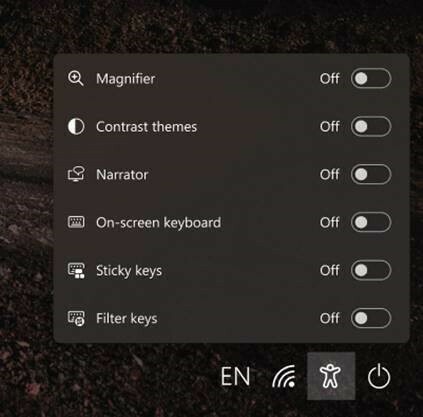
Nastaviti
Podobno kot izdaja Windows 11 Home, tudi izdaja Windows 11 Pro zdaj zahteva internetno povezavo. Če se odločite za nastavitev naprave za osebno uporabo, bo za nastavitev potreben tudi MSA. Lahko pričakujete, da bo Microsoftov račun potreben v naslednjih letih WIP.
Nove poteze na dotik
Ta različica vključuje 5 novih potez zaslona na dotik, ki olajšajo in hitrejše krmarjenje po sistemu Windows 11:
- Povlecite navznoter s sredine opravilne vrstice, da odprete meni Start, in povlecite navzdol, da ga zaprete.
- Povlecite med Pripete/Vse aplikacije in Priporočeno/Več na začetku: znotraj Začetka povlecite desno proti levi od Pripete, da pridete do Vse aplikacije, in od leve proti desni, da se vrnete na Pripete. Ista gesta deluje za Priporočeno/Več.
Povlecite navznoter od spodnjega desnega roba opravilne vrstice, da prikažete hitre nastavitve, in povlecite navzdol, da jih zaprete.
- Posodobljena je animacija odpiranja in zapiranja centra za obveščanje, da bo bolj odzivna in sledi gibanju vašega prsta.
- V celozaslonskih aplikacijah in igrah, usmerjenih na dotik (kot je Solitaire), bodite pozorni na prijemalko ki se prikaže, ko povlečete z robov zaslona. Ta funkcija je zasnovana tako, da vas obdrži v aplikaciji, če pomotoma povlečete blizu roba zaslona. Če želite dostopati do vsebine, povlecite prijemalko še enkrat, da ga zagrabi.

Snap Layouts & Snap Bar
Dodan je nov pomočnik za pripenjanje oken, ki odlično deluje tako z dotikom kot z miško. Če ga želite preizkusiti, povlecite katero koli okno na vrh zaslona, da odprete vrstico za pripenjanje. Nato povlecite okno čez želeno območje sličic postavitve, da ga posnamete. Po tem vam bo pomoč pri razporeditvi zaskočne postavitve pomagala pri razporeditvi preostalih oken.
Bolj trajnostne nastavitve napajanja in priporočila
Privzeti vrednosti za spanje in izklop zaslona sta bili posodobljeni za zmanjšanje porabe energije in emisij ogljika, ko so osebni računalniki nedejavni. Windows 11 bo prikazal tudi priporočila za varčevanje z energijo, ki bodo pomagala zmanjšati emisije ogljika tistim, pri katerih sta način spanja in zaslon izklopljen na Nikoli.
Spremembo privzetih vrednosti bodo videli samo uporabniki, ki bodo namestili to ali prihodnje različice sistema Windows 11 iz nič.
Preoblikovanje upravitelja opravil in način učinkovitosti
Zgradba 22557 je vsebovala posodobljeno zasnovo upravitelja opravil, ki ustreza novim načelom oblikovanja sistema Windows 11. To vključuje novo navigacijsko vrstico v slogu hamburgerja in novo stran z nastavitvami. Nova ukazna vrstica na vsaki strani omogoča dostop do običajnih dejanj. Aplikacija končno sledi sistemski temi in podpira njene svetle in temne različice.

Lani aprila je Microsoft eksperimentiral z Funkcija Eco Mode v upravitelju opravil. Ta funkcija je zdaj spet pod novim imenom, Način učinkovitosti. Ta funkcija bo uporabna, če aplikacija porabi veliko virov in jo želite omejiti na način, da sistem daje prednost drugim aplikacijam. To bo povzročilo boljši odziv sistema in izboljšano energetsko učinkovitost.
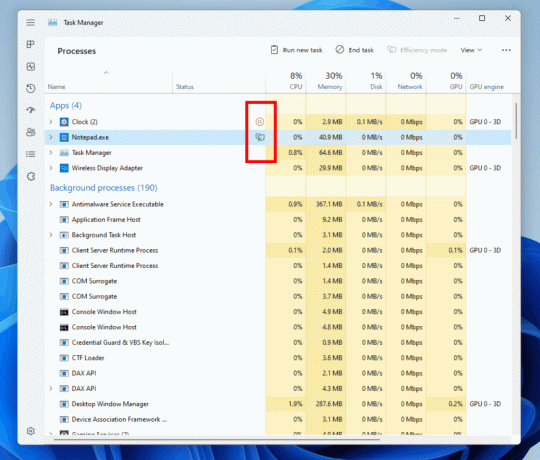
Če želite uporabiti način učinkovitosti, kliknite gumb v ukazni vrstici na strani Procesi ali uporabite kontekstni meni z desno tipko miške. Način lahko uporabite samo za en proces, ne pa za celotno skupino. Če parameter ni na voljo, je ta postopek kritičen za Windows, kar pomeni, da lahko vpliva na delovanje operacijskega sistema. Procesi, za katere je uporabljen način, bodo označeni z novo ikono lista. Zaustavljeni procesi bodo zdaj uporabljali ikono za premor.
Poleg tega je v tej izdaji več sprememb, vključno z več manjšimi popravki in nekaj novostmi, kot je nov ukaz Pripovedovalca, izboljšave Edge in nabor ukazov PowerShell za upravljanje jezikov v sistemu Windows 11. Glejte na uradno obvestilo če želite izvedeti več.
