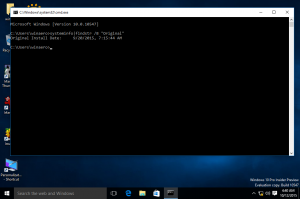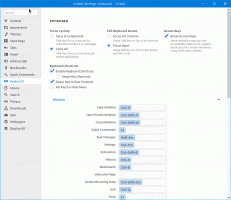Kako omogočiti način razvijalca v sistemu Windows 11
Ta članek vam bo pokazal, kako omogočiti način razvijalca v sistemu Windows 11. Toda preden začnete, moramo omeniti, da se navadni uporabniki ne bi smeli obremenjevati z načinom razvijalca na svojih računalnikih. Windows 11 omogoča namestitev aplikacij iz katerega koli vira, ne samo iz trgovine Microsoft Store.
Če pa ste razvijalec (začetnik ali profesionalec), je način razvijalca obvezna funkcija v računalniku z operacijskim sistemom Windows 11. Poleg tega boste morda potrebovali način razvijalca, ko nameščate eksotični del programske opreme.
V operacijskem sistemu Windows 11 lahko vklopite način razvijalca samo, če ima vaš račun Skrbniške pravice. Upoštevajte tudi, da je način razvijalca neodvisen od SKU, kar pomeni, da je na voljo v kateri koli različici sistema Windows 11, ne samo v Pro ali Enterprise.
Aplikacija Nastavitve je najpreprostejši in najhitrejši način za omogočanje načina razvijalca v sistemu Windows 11. Evo, kako to storite.
Omogočite način razvijalca v sistemu Windows 11
- Pritisnite Zmaga + jaz odpreti Nastavitve app. Prav tako lahko kliknete z desno tipko miške Začni gumb menija in izberite Nastavitve.
- Pojdite na Zasebnost in varnost razdelek in kliknite Za razvijalce.
- Poišči Način razvijalca razdelek in vklopite "Namestite aplikacije iz katerega koli vira" možnost.
- Dejanje potrdite s klikom da.
To je to. Način razvijalca v sistemu Windows 11 je zdaj pripravljen za vse vaše stvari za razvijalce.
Omogočite način razvijalca s pravilnikom skupine
Ta razdelek je namenjen uporabnikom Windows 11 Professional, Enterprise ali Education, ker vsebuje Urejevalnik pravilnika lokalne skupine ni na voljo v sistemu Windows 11 Home.
Nasvet: SKU za Windows lahko preverite tako, da pritisnete Zmaga + R in vstop v zmagovalec ukaz.
Pomembno: Ko omogočite način razvijalca v sistemu Windows 11 z uporabo Urejevalnik pravilnika lokalne skupine, boste v aplikaciji Nastavitve opazili zmedeno sporočilo. Pisalo bo, da vaša organizacija upravlja nekatere nastavitve. To je po načrtu.
Če želite omogočiti način razvijalca v sistemu Windows 11 s pravilnikom skupine, naredite naslednje.
- Pritisnite Zmaga + R in vnesite gpedit.msc.
- Pojdi do Konfiguracija računalnika > Skrbniške predloge > Komponente sistema Windows > Uvajanje paketa aplikacije.
- kliknite "Omogoča razvoj aplikacij Windows Store."
- Spremenite privzeto vrednost iz "Ni konfigurirano"do "Omogočeno" če želite vklopiti način razvijalca v sistemu Windows 11.
- Izberite "Onemogočeno" da preprečite drugim ljudem, da omogočijo način razvijalca.
- Kliknite v redu da shranite spremembe.
Če želite onemogočiti način razvijalca v sistemu Windows 11, ponovite zgornje korake in izberite "Ni konfigurirano."
Uporaba urejevalnika registra
Končno lahko v operacijskem sistemu Windows 11 vklopite način razvijalca z uporabo urejevalnik registra. To bo vodilo tudi do sporočila o organizaciji, ki upravlja nekatere nastavitve v vašem računalniku.
Če želite v registru omogočiti način razvijalca za Windows 11, naredite naslednje.
- Pritisnite Zmaga + R in vnesite
regeditukaz. To bo delovalo v kateri koli izdaji Windows 11. - Pojdi do
HKLM\Software\Policies\Microsoft\Windows\Appx. Kopirajte pot in jo prilepite v naslovno vrstico urejevalnika registra. - Z desno miškino tipko kliknite kjer koli na desni strani okna in izberite Novo > Vrednost DWORD (32-bit).
- Preimenujte vrednost v Dovoli razvoj brez licence za razvijalce.
- Odprite vrednost in spremenite njene podatke 0 do 1.
Upoštevajte, da omogočanje načina razvijalca z urejevalnikom registra onemogoči preklop v aplikaciji Nastavitve. Če želite onemogočiti način razvijalca, se vrnite v urejevalnik registra in izbrišite datoteko Dovoli razvoj brez licence za razvijalce vrednost. Podatke o vrednosti lahko spremenite tudi v 0 da izklopite način razvijalca in preprečite drugim, da bi ga omogočili v aplikaciji Nastavitve.
Datoteke pripravljene za uporabo
Zgoraj opisani postopek lahko avtomatizirate z uporabo registrskih datotek, ki so pripravljene za uporabo. Izvedli bodo vse potrebne spremembe za vas, ne da bi tvegali, da bi pokvarili register v vašem sistemu.
- Prenesite datoteke REG v arhiv ZIP z uporabo te povezave.
- Razpakirajte datoteke v katero koli mapo, ki jo želite.
- Odprite
Omogoči način razvijalca v sistemu Windows 11.regin potrdite spremembe v registru. - Če želite onemogočiti način razvijalca, odprite
Onemogoči način razvijalca v sistemu Windows 11.regmapa. - Končno lahko blokirate način razvijalca v aplikaciji Nastavitve. Če želite to narediti, uporabite
Blokiraj način razvijalca v sistemu Windows 11.regmapa.
To je to. Zdaj veste, kako omogočiti ali onemogočiti način razvijalca v sistemu Windows 11.