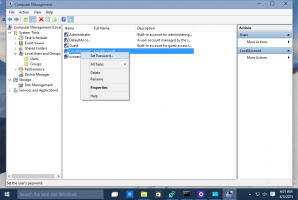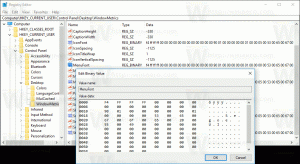Kako odpreti ukazni poziv kot skrbnik v sistemu Windows 11
Za odpiranje ukaznega poziva kot skrbnik v sistemu Windows 11 lahko uporabite več načinov. To je lahko koristno, ko morate dovoliti, da orodje za konzolo dokonča svoje delo z povišanimi privilegiji.
Oglas
V operacijskem sistemu Windows 11 Microsoft ponuja Windows Terminal in PowerShell kot moderna nadomestila za klasični ukazni poziv. Njegova bližnjica je bila premaknjena iz menija Start v mapo Windows Tools, zaradi česar je novincu težje zagnati.

Če pa ga res potrebujete, da ga zaženete povišano, lahko to preprosto storite. Očitno morate biti vpisani v uporabniški račun, če želite odpreti nov ukazni poziv kot skrbnik Skrbniške pravice. V nasprotnem primeru boste morali v poziv UAC vnesti skrbniško geslo.
Windows 11: Odprite ukazni poziv kot skrbnik
Obstaja več načinov za odpiranje ukaznega poziva s skrbniškimi pravicami, vključno s klasičnimi metodami in novimi možnostmi, značilnimi za Windows 11. Če jih želite poimenovati, lahko uporabite pogovorno okno Zaženi, upravitelj opravil, raziskovalec datotek, iskanje v sistemu Windows in številne druge metode. Oglejmo si vse.
Pogovorno okno Zaženi
- Pritisnite Zmaga + R da odprete polje Zaženi, nato vnesite
cmd. - Zdaj pritisnite na Ctrl + Shift + Vnesite tipke za zagon ukaznega poziva povišane.

- Če ste pozvani, kliknite Da v UAC.

Končano! Na enak način lahko odprete skrbniški ukazni poziv iz upravitelja opravil.
Pomembno je opozoriti da če imaš spremenila aplikacijo konzole v terminal Windows, potem se bo cmd.exe vedno odprl na zavihku Windows Terminal in ne v svojem oknu.
Odprite povišani ukazni poziv v upravitelju opravil
- Pritisnite Ctrl + Shift + Esc do odprite upravitelja opravil.
- Kliknite Datoteka > Zaženi novo opravilo. Če menija ne vidite, kliknite na Več podrobnosti.

- Vnesite
cmdv Ustvari novo nalogo besedilno polje. - Omogoči "Ustvarite to nalogo s skrbniškimi pravicami" potrditveno polje.

- Obstaja tudi skrit način, da ga odprete iz upravitelja opravil. Kliknite meni Datoteka, pritisnite in držite Ctrl + Shift tipke in nato kliknite na Zaženi novo nalogo. To bo takoj odprlo povišani ukazni poziv.

Tako lahko zaženete ukazni poziv Windows 11 kot skrbnik z cmd.exe ukaz.
Uporaba terminala Windows
Če želite odpreti ukazni poziv, povišan znotraj terminala Windows, pritisnite Zmaga + X ali z desno tipko miške kliknite Začni menijski gumb.
Nato izberite Windows terminal (skrbnik) iz menija.

Nazadnje, ko odprete nov primerek terminala Windows kot skrbnik, v spustnem meniju izberite profil ukaznega poziva.
Privzeto se odpre v PowerShell.
Odprite ukazni poziv kot skrbnik v orodjih Windows
Za razliko od sistema Windows 10, kjer je bil ukazni poziv neposredno na voljo v meniju Start, ga Windows 11 ne prikazuje več v "Vse aplikacije". Slednji ga skriva v novem "Windows Tools" mapa. Tam lahko uporabite bližnjico, da odprete povišano konzolo.
Če želite odpreti ukazni poziv kot skrbnik v sistemu Windows 11, naredite naslednje.
- Kliknite gumb Start in nato kliknite »Vse aplikacije«.

- Pomaknite se navzdol in poiščite mapo »Orodja za Windows«. Kliknite ga.

- Na koncu z desno tipko miške kliknite bližnjico ukaznega poziva in izberite Zaženi kot skrbnik.

Drug hiter in preprost način za zagon ukaznega poziva kot skrbnik je uporaba iskanja Windows.
Odprite povišani ukazni poziv iz iskanja Windows
- Kliknite ikono za iskanje v opravilni vrstici ali uporabite Zmaga + S gumbov ali začnite tipkati neposredno v meniju Start.

- Vnesite cmd. Windows bo aplikacijo prikazal v rezultatih iskanja.
- Kliknite Zaženi kot skrbnik na desni, da odprete nov povišan ukazni poziv. Lahko pa pritisnete tudi Ctrl + Shift + Vnesite tipke na tipkovnici.

Odprite ukazni poziv kot skrbnik v opravilni vrstici
Če že imate odprto okno ukaznega poziva, lahko pritisnete in držite tipko Ctrl in Shift tipke na tipkovnici in kliknite njeno ikono v opravilni vrstici. To bo takoj odprlo nov primerek ukaznega poziva, ki se izvaja kot skrbnik.

Če pogosto uporabljate ukazni poziv v operacijskem sistemu Windows 11, ga lahko pripnete v opravilno vrstico za dostop do aplikacije z enim klikom. Z desno tipko miške kliknite ikono zagnane aplikacije v opravilni vrstici in kliknite »Pripni v opravilno vrstico«.
Po tem lahko uporabite pripeto ikono za zagon ukaznega poziva kot skrbnik (povišano). Pritisnite in držite Ctrl in Shift tipke hkrati in kliknite na pripeto ikono cmd.exe v opravilni vrstici.
Uporaba File Explorerja
Ukazni poziv v sistemu Windows 11 je še vedno izvedljiva datoteka cmd.exe. Tako vam omogoča, da ga zaženete neposredno iz File Explorerja ali katerega koli drugega upravitelja datotek.
- Odprite File Explorer (Zmaga + E).
- Pomaknite se do C:\Windows\system32 mapo.
- Poiščite datoteko cmd.exe, jo kliknite z desno tipko miške in izberite Zaženi kot skrbnik.

To ga bo takoj zagnalo povišano.
Bližnjica na namizju je še en način, da odprete ukazni poziv kot skrbnik.
Vedno odprite ukazni poziv kot skrbnik v sistemu Windows 11
- Z desno tipko miške kliknite kjer koli na namizju ali znotraj mape in izberite Novo > Bližnjica.

- V Ustvari bližnjico pogovorno okno, vnesite
cmd.exev polje »Vnesite lokacijo ...« in kliknite Naslednji.
- Poimenujte svojo bližnjico kot "ukazni poziv (skrbnik)« in kliknite Končaj.

- Zdaj z desno tipko miške kliknite bližnjico, ki ste jo ustvarili, in izberite Lastnosti.

- Na Bližnjica zavihek, kliknite na Napredno gumb.
- V naslednjem oknu omogočite "Zaženi kot skrbnik" možnost.

- Kliknite v redu da shranite spremembe.
To je to. Zdaj lahko odprete ukazni poziv kot skrbnik v sistemu Windows 11 z bližnjico na namizju.
Namig: če želite to povišano bližnjico pripeti v opravilno vrstico, preprosto z desno miškino tipko kliknite bližnjico in izberite Pokaži več možnosti, nato kliknite Pripni v opravilno vrstico.
Vedno zaženite ukazni poziv kot skrbnik s terminalom Windows
Prepričajte se, da imate najnovejšo različico terminala Windows. Potrebujete izdajo 1.13 ali novejšo. Če želite preveriti svojo trenutno različico terminala Windows, zaženite aplikacijo in vnesite wt -v. Po potrebi posodobite Windows Terminal na novejšo različico.
Če želite vedno zagnati ukazni poziv kot skrbnik s terminalom Windows, naredite naslednje.
- Kliknite gumb z ikono puščice navzdol na traku z zavihki in izberite Nastavitve. Druga možnost je, da pritisnete Ctrl + , (vejica).

- Kliknite ukazni poziv na levi plošči. Opomba: Ukazni poziv je le primer. Ko zaženete Terminal, lahko nastavite kateri koli drug profil, da se izvaja z povišanimi privilegiji.
- Poišči "Zaženite ta profil kot skrbnik" in jo vklopite.

- Kliknite Shrani za uveljavitev sprememb.
Zdaj lahko nastavite ukazni poziv kot privzeti profil terminala Windows. To bo zagotovilo, da se terminal zažene kot ukazni poziv.
Nastavite ukazni poziv kot privzeti profil terminala Windows
- Pritisnite Ctrl + , (vejica), da odprete nastavitve terminala Windows.
- Kliknite Začeti.
- Poišči Privzeti profil možnost in jo spremenite v ukazni poziv (ali kateri koli drug profil, ki ga želite zagnati s povišanimi privilegiji ob zagonu).

- Kliknite Shrani za uveljavitev sprememb.
Še ena možnost
Nastavitve terminala Windows lahko urejate znotraj aplikacije ali njene konfiguracijske datoteke JSON. Slednje je bolj zapleten podvig.
- Odprto Windows terminal in pritisnite Ctrl + , (vejica) za odpiranje Nastavitve.
- Kliknite Odprite datoteko JSON.

- Najti ukazni poziv na seznamu profilov.
- Dodaj
"povišati": res,(ne pozabite dodati vejice).
- Shranite spremembe in zaprite Beležnico ali katero koli aplikacijo, ki jo uporabljate za urejanje datoteke.
In tako naredite, da terminal Windows vedno zažene ukazni poziv kot skrbnik. Zdaj, ne glede na to, kako zaženete Terminal (povišane ali brez skrbniških pravic), se bo ukazni poziv zagnal kot skrbnik. To bo označeno z majhno ikono ščita v zgornjem levem kotu okna terminala.

Upoštevajte, da vas bo Windows pri tem pozval, da potrdite zagon z nadzorom uporabniškega računa (UAC).
Dodajte ukazni poziv kot skrbnika v kontekstni meni
Pripenjanje bližnjice v opravilno vrstico ni edini hiter način za odpiranje povišanega ukaznega poziva. Ukazni poziv lahko dodate v kontekstni meni.
Če želite dodati ukazni poziv kot skrbnika v kontekstni meni v sistemu Windows 11, naredite naslednje.
- Prenesite datoteke REG s pomočjo ta povezava.
- Dvokliknite datoteko
Tukaj dodajte odprti ukazni poziv kot Administrator.reg.
- Potrdite UAC hitro.
- Zdaj z desno tipko miške kliknite katero koli mapo in izberite Pokaži več možnosti > Odprite ukazni poziv tukaj kot skrbnik.

Datoteka za razveljavitev je vključena v arhiv. Dvokliknite na Odstranite Odpri ukazni poziv tukaj kot administrator.reg da izbrišete ukaz iz kontekstnega menija.
Z Winaero Tweakerjem lahko prihranite čas. Aplikacija vam omogoča, da z nekaj kliki dodate povišan element PowerShell v kontekstni meni.
Dodajte povišan kontekstni meni ukaznega poziva z Winaero Tweaker
- Prenesite Winaero Tweaker in ga zaženite.
- Odprite Kontekstni meni razdelku na levi plošči okna.
- Kliknite Dodajte ukazni poziv kot skrbnika.
- Postavite kljukico poleg "Dodajte ukazni poziv v kontekstni meni" možnost.

- Kliknite Uporabi spremembe.
- Zdaj odprite katero koli mapo in z desno miškino tipko kliknite kjer koli. Izberite Pokaži več možnosti. in si oglejte nov element, ki ste ga pravkar dodali.
Zdaj poznate vse načine za odpiranje ukaznega poziva kot skrbnik v sistemu Windows 11. Vsaka od teh metod bo delovala enako, zato uporabite tisto, ki vam najbolj ustreza.