Omogoči zagonski meni, podoben Windows 7, v sistemu Windows 11
Tukaj je opisano, kako omogočite klasični zagonski meni, podoben Windows 7, v sistemu Windows 11. Pomaga preprečiti dvojni ponovni zagon pri preklapljanju med nameščenimi operacijskimi sistemi.
Oglas
Uporabniki, ki posodobijo sistem Windows 7 na Windows 10 in 11, bodo opazili, da je Microsoft popolnoma preoblikoval zagonski meni v novejših operacijskih sistemih. Windows namesto preprostega klasičnega menija s črnim ozadjem in seznamom razpoložljivih operacijskih sistemov prikazuje sodobnejši vmesnik, ki zahteva dodaten ponovni zagon.
Ta članek vam bo pokazal, kako obnoviti zagonski meni podoben operacijskemu sistemu Windows 7 v sistemu Windows 11. Preprečuje ponovni zagon sistema Windows, ko izberete drug OS.

To je uporabno za tiste, ki uporabljajo več kot en operacijski sistem na enem računalniku (dvojni zagon). Postopek je preprost in zahteva le nekaj ukazov v ukaznem pozivu.
Kako omogočiti starejši zagonski meni v sistemu Windows 11
- Zaženite Windows Terminal z Skrbniške pravice. Z desno tipko miške kliknite Začni gumb menija in izberite Windows terminal (skrbnik).

- Preklopite terminal Windows na profil ukaznega poziva. Kliknite gumb s puščico navzdol na traku z zavihki in izberite ukazni poziv.
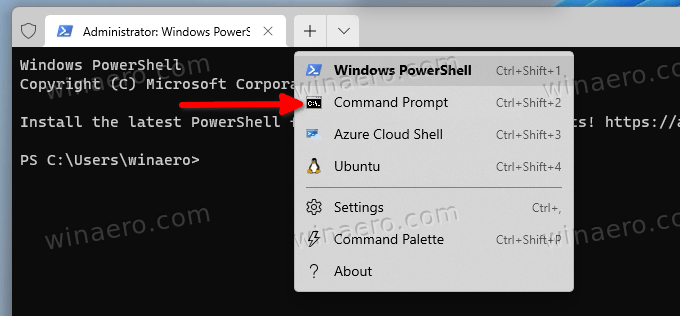
- Vnesite naslednji ukaz:
bcdedit /set "{current}" zapuščina bootmenupolicy. Pritisnite Vnesite za izvedbo ukaza.
- Ponovni zagon računalniku, da si ogledate spremembe v akciji.
Končali ste. En preprost ukaz vklopi zagonski meni, podoben staremu sistemu Windows 7, v sistemih z operacijskim sistemom Windows 11.
Prosim, upoštevajte da bo nadgradnja sistema Windows 11 na novejšo različico samodejno obnovila novejši videz zagonskega menija in onemogočila starejšega upravitelja zagona. Ta situacija je zelo pogosta med Windows Insiderji, ki redno prejemajo nove gradnje v kanalu Dev.
Obnovite privzeti zagonski program v sistemu Windows 11
Vrnitev iz starega zagonskega menija v sodobnega je enaka. Edina razlika je ukaz, ki ga uporabljate v terminalu Windows.
- Zaženite Windows Terminal kot skrbnik. Pritisnite Zmaga + X in izberite Windows terminal (skrbnik).
- Odprite terminal Windows v ukazni vrstici. Lahko pa odprete meni Start in vnesete cmdin kliknite "Zaženi kot skrbnik."
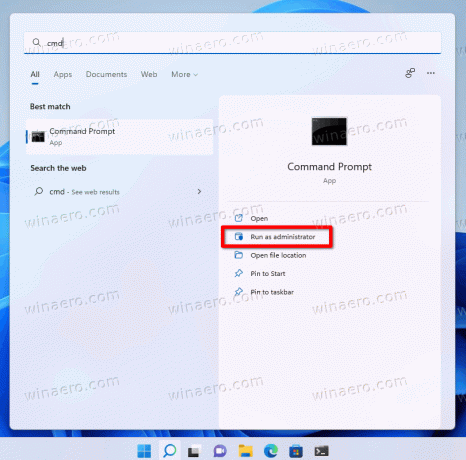
- Vnesite naslednji ukaz:
bcdedit /set {current} standard bootmenupolicy. Pritisnite Vnesite.
- Znova zaženite računalnik, da si ogledate posodobljen zagonski meni.
To je to. Zdaj veste, kako omogočiti zagonski meni podoben sistemu Windows 7 v sistemu Windows 11. Omeniti velja tudi, da ta priročnik deluje tudi v starejših različicah sistema Windows, kot so Windows 10, 8.1 in 8.
Windows 8 je bil prvi operacijski sistem z novim modrim zagonskim menijem. Deset let od izdaje mnogi uporabniki še vedno raje uporabljajo klasično različico.
