Pridobite funkcijo diaprojekcije za zaklepanje zaslona, podobno operacijskemu sistemu Windows 8.1, za Windows 8, Windows 7 in XP
Windows 8 je predstavil zaklenjeni zaslon, ločen od prijavnega zaslona, Windows 8.1 pa ga je še izboljšal z dodajanjem funkcije diaprojekcije na zaklenjeni zaslon. Če pa uporabljate Windows 7, lahko še vedno dobite podobno izkušnjo s prenosom preproste aplikacije.
Oglas
Aplikacija, ki jo lahko prenesejo uporabniki sistema Windows 7, je ohranjevalnik zaslona, imenovan MotionPicture ohranjevalnik zaslona. Zdaj, preden zavržete to objavo z napisom "Resno? Ohranjevalniki zaslona, kdo jih še uporablja", ne pozabite, da imajo ohranjevalniki zaslona tudi možnost zaklepanja vašega računalnika. Tako lahko uživate v čudoviti diaprojekciji svojih najljubših slik v računalniku, ko je neaktiven, in nato zaklenete računalnik.
The MotionPicture ohranjevalnik zaslona je visokokakovosten ohranjevalnik zaslona, ki prikazuje diaprojekcijo vaših slik z uporabo znamenitega učinka Kena Burnsa. Učinek Kena Burnsa je poseben učinek, ki uporablja počasen zoom, pomikanje in skeniranje ter gladke prehode med slikami, ki navzkrižno bledijo, da ustvarijo bogato kinematografsko diaprojekcijo. Morda se spomnite, da se ta učinek uporablja tudi v fotogaleriji Windows Live ali Googlovem ohranjevalniku zaslona za fotografije, toda kaj naredi Odlična izvedba ohranjevalnika zaslona MotionPicture je, da je zelo hiter in tekoč, ima zelo nizke sistemske zahteve in je zelo nastavljiv. Prav tako vam omogoča, da določite svojo glasbo v ozadju, ki jo želite poslušati, medtem ko so slike prikazane. Glasbo lahko predvaja neposredno iz mape MP3, s CD-ja ali celo vašega seznama predvajanja iTunes!
- Prenesite ohranjevalnik zaslona MotionPicture s te strani in ekstrahirajte namestitvene datoteke v neko mapo. Zaženite Setup.exe. Ta ohranjevalnik zaslona je bil nazadnje posodobljen leta 2004 in je videti star, vendar še vedno deluje izjemno gladko in prikazuje visokokakovostno diaprojekcijo.
- Dokončajte namestitev in nato z desno miškino tipko kliknite namizje in kliknite Prilagodite. V oknu nadzorne plošče za prilagajanje kliknite Ohranjevalnik zaslona. Nastavitve ohranjevalnika zaslona lahko odprete tudi neposredno, tako da vnesete 'ohranjevalnik zaslona' v meni Start ali iskalno polje začetnega zaslona.
- Prepričajte se, da je MotionPicture izbran na seznamu ohranjevalnikov zaslona in nato kliknite Nastavitve ... gumb. Ta ohranjevalnik zaslona vam omogoča natančno nastavitev skoraj vsega, kar je povezano z diaprojekcijo:
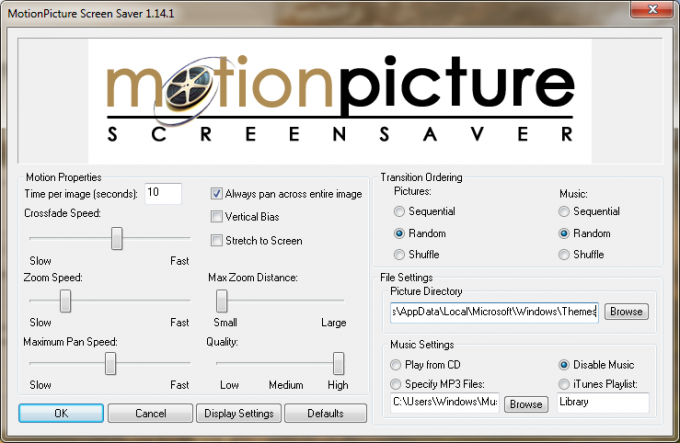
- Nastavite lahko, kako dolgo so prikazane slike, ali se premikate po celotni sliki, raztegnete slike na zaslon, prilagodite hitrost in razdaljo povečave, prilagodite hitrost premikanja, spremenite, kako hitro se slike navzkrižno bledijo, in splošno kakovost diaprojekcije. Ta raven nadzora je preprosto izjemna. Nastavitve so precej samoumevne, vendar če potrebujete več informacij o nastavitvah, glejte to podrobno razlago.
- Izberete lahko mapo, iz katere so prikazane slike JPEG. Pri tem ohranjevalniku zaslona je prav tako kul to, da se mapa s slikami, ki ste jo nastavili, rekurzivno išče, kar pomeni, da lahko prikaže tudi slike iz vseh svojih podmap, ne glede na to, kako ste jih organizirali.
- Slike v diaprojekciji se lahko prikazujejo zaporedno, premešano ali naključno.
- Enake nastavitve veljajo za glasbo v ozadju – izberete lahko mapo, CD ali seznam predvajanja iTunes in ga predvajate premešano, zaporedno ali naključno.
- Ko končate s prilagajanjem nastavitev, kliknite V redu in nastavite časovno omejitev ohranjevalnika zaslona na želeno.
- Če želite zakleniti računalnik, potem ko se diaprojekcija ohranjevalnika zaslona konča, lahko označite možnost "Ob nadaljevanju prikažite zaslon za prijavo".
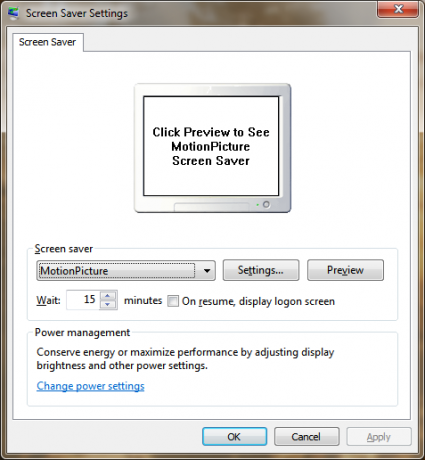
To je to! Zdaj imate funkcijo diaprojekcije, ki je enako dobra kot diaprojekcija v sistemu Windows 8.1 v računalniku z operacijskim sistemom Windows 8, Windows 7 ali XP. Uporabite ga lahko tudi v sistemu Windows 8.1, če vam je ljubše bolj natančen nadzor. V primeru, da lahko z Winaero's enostavno izklopite vgrajeni zaklenjeni zaslon Orodje za prilagajanje zaklenjenega zaslona.
Podpora za več monitorjev
MotionPicture Screensaver podpira diaprojekcije na več monitorjih! Če imate povezanih več zaslonov, pojdite na Nastavitve tega ohranjevalnika zaslona in kliknite »Nastavitve zaslona"gumb. Za vsak povezan zaslon lahko izberete ločeno ločljivost, pri kateri želite prikazati diaprojekcijo. Obstajajo tudi možnosti za upodabljanje iste slike na vseh monitorjih, upodabljanje različnih slik na vsakem monitorju ali širjenje slike po vseh monitorjih.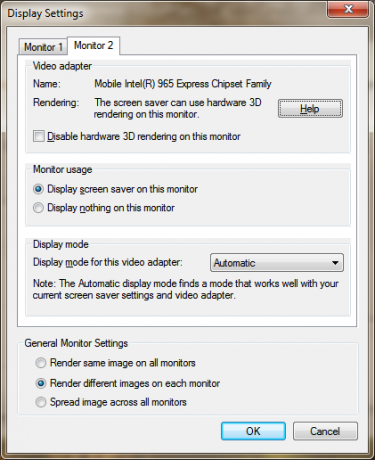 Kje dobiti slike diaprojekcije
Kje dobiti slike diaprojekcije
Seveda lahko uporabite svoje osebne slike za diaprojekcijo, ki ste jo sami kliknili, če pa ne želite razstavljati svojih osebnih fotografij, pridobite naše visokokakovostne teme ki vsebujejo več ozadij HD v enem tematskem paketu.


