Kako omogočiti orodje za posnetke zaslona v Google Chromu
Orodje za posnetke zaslona lahko omogočite v Google Chromu. Pojavil se bo pod menijem »Skupna raba« v naslovni vrstici. Orodje omogoča zajem uporabniško določenega območja odprtega spletnega mesta v trenutnem zavihku.
Oglas
Orodje za posnetke zaslona v Chromu je nekaj, kar morajo uporabniki Edge že poznati. Slednji vključuje "Web Capture", prav tako vgrajen screenshoter. Vendar pa je v Chromu orodje skrito in od tega pisanja privzeto ni na voljo.
Funkcionalno je zelo osnovna, saj je v teku. Omogoča samo izbiro območja za zajem. Postavil ga bo neposredno v odložišče brez opozorila ali obvestila. Posnetek lahko shranite tudi kot sliko PNG. Obstaja tudi osnovni urejevalnik/označevalnik, vendar je trenutno to model uporabniškega vmesnika, ki ne naredi ničesar.
Če ste se odločili, da ga poskusite, ga lahko dodate v meni strani »Skupna raba«.
Omogoči Chromovo orodje za posnetke zaslona
Če želite omogočiti orodje za posnetke zaslona v Google Chromu, naredite naslednje.
- Odprite nov zavihek v Google Chromu.
- Vnesite ali kopirajte in prilepite
chrome://flags/#sharing-desktop-screenshotsv naslovno vrstico. - Zdaj izbrano "Omogočeno" iz spustnega menija na desni strani Posnetki zaslona namizja možnost.

- Znova zaženite brskalnik Chrome z gumbom pod seznamom možnosti.
Končali ste. Uspešno ste omogočili funkcijo Posnetki zaslona. Tukaj je, kako ga lahko uporabite.
Uporaba orodja za posnetek zaslona
Odprite katero koli spletno mesto v zavihku. Zdaj kliknite gumb »Skupna raba«, ki se prikaže poleg URL-ja v naslovni vrstici. Oglejte si spodnji posnetek zaslona.

V meniju boste videli nov vnos »Posnetek zaslona«. Če ga kliknete, se zažene orodje za izbiro območja. Ko izberete območje na strani, se bo takoj kopiralo v odložišče, nato pa se bo prikazalo kot sličica predogleda v zgornjem desnem kotu Chromovega okna.

Tam boste našli tudi "Prenesi" gumb, ki shrani vaš posnetek zaslona kot sliko PNG.
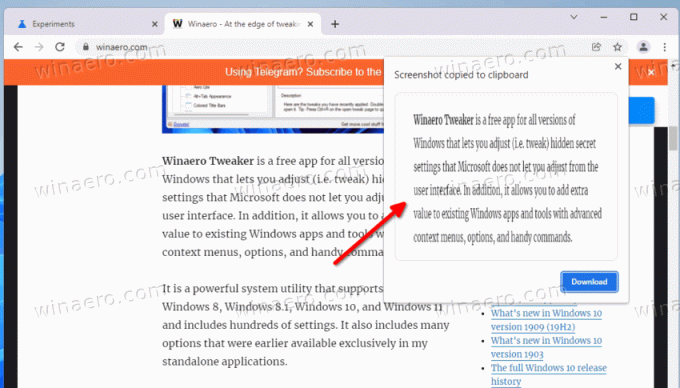
Upoštevajte, da je orodje za posnetke zaslona v Google Chromu v teku, zato se lahko sčasoma spremeni in dobi dodatne funkcije. Sčasoma bo postal dostopen privzeto, zato vam ga ne bo treba omogočiti z zastavico.
Orodje za posnetke zaslona ni edina funkcija, s katero se ukvarja Google. Obstaja nova indikator prenosa ki bo kmalu zadel stabilno vejo brskalnika.
