Razpored skeniranja v programu Windows Defender v sistemu Windows 10
Windows Defender je vgrajena varnostna rešitev v sistemu Windows 10. Zagotavlja osnovno zaščito pred grožnjami. Prejšnje različice sistema Windows, kot so Windows 8.1, Windows 8, Windows 7 in Vista, so ga imele tudi, vendar je bil prej manj učinkovit, saj je skeniral samo vohunsko in oglasno programsko opremo. V operacijskih sistemih Windows 8 in Windows 10 Defender temelji na aplikaciji Microsoft Security Essentials, ki ponuja boljšo zaščito z dodajanjem popolne zaščite pred vsemi vrstami zlonamerne programske opreme. Danes bomo videli, kako načrtovati skeniranje v protivirusnem programu Windows Defender v sistemu Windows 10.
Oglas
V življenjskem ciklu sistema Windows 10 je Microsoft na številne načine izboljšal Defender in ga izboljšal s številnimi funkcijami, kot je npr. Napredna zaščita pred grožnjami, Skeniranje omrežnega pogona, Omejeno periodično skeniranje, Skeniranje brez povezave, nadzorno ploščo Varnostnega centra in Zaščita pred izkoriščanjem (prej je ponujal EMET).
Naj vas Windows Defender ne zamenja z njim povezanimi uporabniškimi vmesniki, kot je npr Varnostno središče programa Windows Defender. Windows Defender ostaja vgrajena protivirusna programska oprema, ki zagotavlja zaščito pred grožnjami v realnem času na podlagi definicijskih datotek/podpisov zlonamerne programske opreme.
Medtem ko je aplikacija Windows Defender Security Center le nadzorna plošča, ki vam omogoča spremljanje stanja zaščite več drugih varnostnih tehnologij Windows. Uporablja se lahko za konfiguriranje različnih varnostnih možnosti, kot so SmartScreen. Sedaj se odpre Defender Security Center ko kliknete njegovo ikono v sistemski vrstici.
Če želite načrtovati novo skeniranje v programu Windows Defender v sistemu Windows 10, naredite naslednje.
- V meniju Start pojdite na Skrbniška orodja - Razporejevalnik opravil.

- V načrtovalniku opravil pojdite na Knjižnica - Microsoft - Windows - Windows Defender.
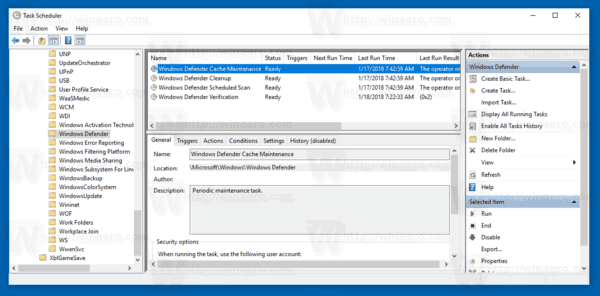
- Dvokliknite opravilo z imenom "Windows Defender Scheduled Scan".
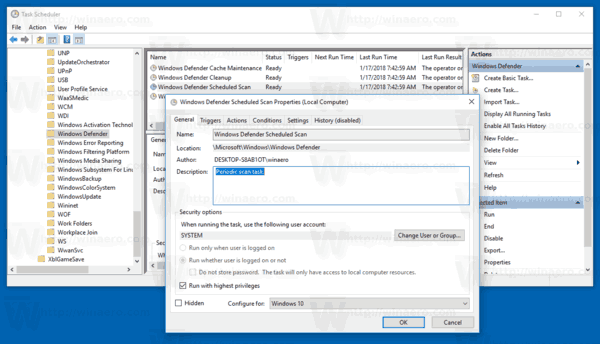
- Na zavihku Sprožilci in kliknite/tapnite gumb Novo.
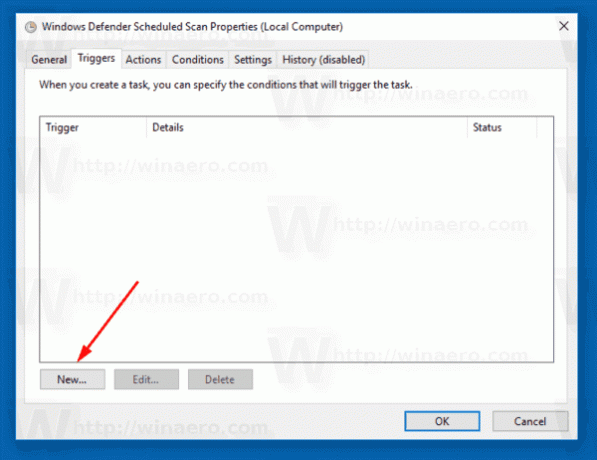
- Določite vrsto kot "Na urniku" in nastavite želene časovne intervale.

- Kliknite V redu v vseh odprtih oknih in končali ste.
Lahko pa ustvarite načrtovano opravilo po meri z urnikom po meri.
Uporabite enega od naslednjih ukazov:
"C:\Program Files\Windows Defender\MpCmdRun.exe" /Scan ScanType 2
To bo zagnalo Windows Defender v načinu konzole.
Če želite med skeniranjem videti GUI, uporabite ukaz:
"C:\Program Files\Windows Defender\MSASCui.exe" -FullScan
Za podrobnosti glejte naslednji članek:
Ustvarite bližnjico za Windows Defender Full Scan v sistemu Windows 10
To je to.
