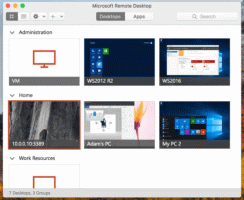Prikaži skrite datoteke v sistemu Windows 11
Ta objava se bo osredotočila na to, kako prikazati skrite datoteke v sistemu Windows 11. Windows 11 ima popolnoma nov File Explorer s številnimi novimi oblikovalskimi deli. Zdaj je veliko bolj moderna, čista in elegantna aplikacija, ki dobro deluje za tradicionalne računalnike in računalnike na dotik. Po drugi strani pa se morajo uporabniki naučiti, kje najti nove elemente in ukaze. Lahko se učiš kako spremeniti možnosti map v sistemu Windows 11 v našem namenskem priročniku, medtem ko bo ta vodnik razložil več načinov prikaza skritih datotek.
Oglas
Opomba: Vse spodnje metode delujejo samo za vašega trenutnega uporabnika. Windows 10 ne morete omogočiti, da prikaže skrite elemente v Raziskovalcu za druge profile.
Kako prikazati skrite datoteke v sistemu Windows 11
- Odprite File Explorer in kliknite Možnosti postavitve in pogleda gumb na levi strani gumba s tremi pikami v orodni vrstici. Za referenco si oglejte spodnji posnetek zaslona.
- V spustnem meniju kliknite Pokaži > Skriti elementi. Ta ukaz prikazuje skrite datoteke in mape v sistemu Windows 11.

- File Explorer zdaj prikazuje skrite elemente.
Lahko pa uporabite tudi Možnosti mape pogovorno okno za prikaz ali skrivanje skritega elementa.
Uporaba okna Možnosti mape
- Odprite File Explorer in kliknite gumb s tremi pikami v orodni vrstici.
- V spustnem meniju izberite Možnosti. Namig: Okno Možnosti mape lahko odprete tudi s klasično Nadzorno ploščo oz druge razpoložljive metode.

- V Možnosti mape okno, kliknite na Ogled zavihek.
- Poišči Skrite datoteke in mape razdelku, nato pa označite kljukico poleg Pokaži skrite datoteke, mape in pogone potrditveno polje.

- Kliknite v redu.
Uporaba urejevalnika registra
Kot pri skoraj vseh nastavitvah v sistemu Windows 11, lahko operacijski sistem prikažete skrite mape in datoteke s preprosto prilagoditvijo registra.
- Pritisnite Zmaga + R in vnesite
regeditukaz. Obstaja veliko več načinov za odpiranje urejevalnika registra, tako da lahko uporabite kar želite. - Pojdite na
HKEY_CURRENT_USER\SOFTWARE\Microsoft\Windows\CurrentVersion\Explorer\Advancedključ. Pot lahko kopirate in prilepite v naslovno vrstico.
- V desnem delu okna z desno tipko miške kliknite in izberite Novo > DWORD (32-bit).
- Preimenujte novo vrednost v skrito.

- Dvojni klik skrito in spremeni njeno vrednost na 1. To prikazuje skrite datoteke in mape v sistemu Windows 11.
Prikaži zaščitene sistemske datoteke v sistemu Windows 11
Omeniti velja, da ima Windows dve vrsti »skritih datotek«: ena so običajni predmeti, kot so besedilna datoteka, slika, video, in druga so sistemske datoteke, ki jih Windows skrije, da prepreči nenamerno škodo. Ko prikažete skrite datoteke v sistemu Windows 11 z eno od zgornjih metod, Windows sistemske datoteke ostane nedostopne ali skrite. To nastavitev lahko preglasite.
Če želite prikazati skrite sistemske datoteke v sistemu Windows 11, naredite naslednje.
- Odprto Raziskovalec datotek, nato pritisnite gumb s tremi pikami in izberite Opcije.

- Pojdite na Pogled
- Najti Skrij zaščitene datoteke operacijskega sistema in zraven postavite kljukico.

- Pritisnite OK. Windows bo prikazal sporočilo, ki vas opozori na možna tveganja za poškodbe vašega računalnika. Pritisnite Da.
Prikaži sistemske datoteke z urejevalnikom registra
- Odprite urejevalnik registra in pojdite na
HKEY_CURRENT_USER\SOFTWARE\Microsoft\Windows\CurrentVersion\Explorer\Advanced. - V desnem delu okna z desno tipko miške kliknite in izberite Novo > DWORD (32-bit).
- Preimenujte novo vrednost v Pokaži SuperHidden.
- Dvojni klik Pokaži SuperHidden in spremeni njeno vrednost na 1. Tako prikažete skrite sistemske datoteke v sistemu Windows 11 z urejevalnikom registra.

To je to. Zdaj veste, kako prikazati skrite datoteke v sistemu Windows 11.