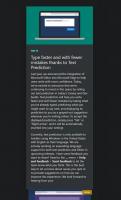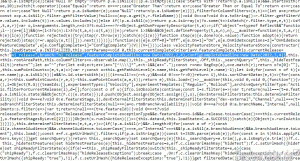Kako varnostno kopirati postavitev začetnega zaslona v operacijskih sistemih Windows 8.1 in Windows 8
V operacijskih sistemih Windows 8 in Windows 8.1 je začetni zaslon zasnovan kot zamenjava menija Start, ki je na dotik prijazen. Omogoča vam, da prilagodite njegovo postavitev, kot želite. Priljubljene aplikacije in dokumente lahko pripnete in odpnete kot ploščice v želenem vrstnem redu. Ko organizirate postavitev začetnega zaslona v skladu z vašimi osebnimi željami, boste morda želeli varnostno kopirati postavitev za nadaljnjo uporabo, npr. da ga znova uporabite po ponovni namestitvi sistema Windows. Tukaj je opisano, kako lahko varnostno kopirate prilagojeno postavitev, ki jo imate.
Oglas
V sistemu Windows 8 RTM je bil EXE vsake nameščene aplikacije samodejno pripet na začetni zaslon, ustvarjajo pravo zmešnjavo naključnih ikon, ki so razpršene po celem začetnem zaslonu v nobenem logičnem vrstnem redu oz skupine. Na srečo je Microsoft v sistemu Windows 8.1 to vedenje spremenil. Windows 8.1 ne pripne ničesar samodejno, zato lahko vaš začetni zaslon dobro organizirate.
Začetni zaslon hrani skoraj vse podatke, povezane s pripetimi aplikacijami in ploščicami, v naslednji datoteki:
%LocalAppData%\Microsoft\Windows\appsFolder.itemdata-ms
To datoteko morate varnostno kopirati. Če želite to narediti,
1. Poiščite datoteko appsFolder.itemdata-ms
Če želite poiskati datoteko appsFolder.itemdata-ms, lahko uporabite tudi naslednji trik:
- Skupaj pritisnite tipki Win + R na tipkovnici. Na zaslonu se prikaže pogovorno okno "Zaženi".
- Vnesite naslednje:
lupina: Lokalni podatki aplikacije
Nasvet: Celoten seznam ukazov lupine lahko dobite tukaj: Celoten seznam ukazov lupine v sistemu Windows 8.
2. Izhod iz raziskovalca:
Preden zapustite lupino Explorerja, odprite datoteko povišan ukazni poziv in tip:
cd /d %LocalAppData%\Microsoft\Windows\
 Ne zapirajte tega okna, pustite ga odprto, da ga boste lahko uporabili pozneje, ko zapustite Explorer.exe.
Ne zapirajte tega okna, pustite ga odprto, da ga boste lahko uporabili pozneje, ko zapustite Explorer.exe.
Za izhod iz lupine Explorerja uporabite skrivni element kontekstnega menija »Exit Explorer« (z desnim klikom) v opravilni vrstici ali meniju Start, ki je dobro opisan v mojem naslednjem članku: "Kako pravilno znova zagnati lupino Explorerja v sistemu Windows".
 Ozadje namizja in opravilna vrstica bosta izginili:
Ozadje namizja in opravilna vrstica bosta izginili:

3. Ustvarite varnostno kopijo postavitve začetnega zaslona
V povišano okno ukaznega poziva vnesite naslednji ukaz:
kopiraj appsFolder.itemdata-ms c:\backup\*.*
Zamenjajte pot (c:\backup) z dejansko potjo na vašem računalniku. Če vaša pot vsebuje presledke, jo vključite v narekovaje, t.j.:
kopiraj appsFolder.itemdata-ms "c:\my backup\*.*"
To je to. Zdaj imate varnostno kopijo postavitve začetnega zaslona.
Ponovno zaženite Explorer. Pritisnite Ctrl + Shift + Esc tipke skupaj na tipkovnici. Odprl se bo upravitelj opravil. Izberite Datoteka -> Zaženi novo opravilo in tip raziskovalec v pogovornem oknu »Ustvari novo opravilo«:
 Ponovno se bo prikazala opravilna vrstica.
Ponovno se bo prikazala opravilna vrstica.
4. Obnovite varnostno kopijo postavitve začetnega zaslona
Ko znova namestite operacijski sistem, boste lahko hitro obnovili postavitev začetnega zaslona. Izvesti morate te preproste korake:
- Odprite povišan ukazni poziv.
- Zapustite raziskovalec.
- Vnesite naslednji ukaz:
copy /y c:\backup\appsFolder.itemdata-ms "%LocalAppData%\Microsoft\Windows\appsFolder.itemdata-ms"
- Znova zaženite Explorer.
Zdaj, ko odprete začetni zaslon, boste videli svojo prejšnjo prilagojeno postavitev začetnega zaslona. Možno ga je tudi prenašati med več osebnimi računalniki.