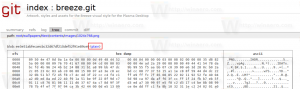Kako skriti datoteke Office Online iz hitrega dostopa v File Explorerju
Ta objava vam bo pokazala, kako skrijete datoteke Office.com iz hitrega dostopa v File Explorerju. V sistemih Windows 10 in Windows 11 se File Explorer privzeto odpre v razdelek za hitri dostop. Tam si lahko ogledate vse najnovejše datoteke in knjižnice v vašem računalniku. Razdelek za hitri dostop vključuje tudi datoteke v oblaku, ki jih je uporabnik odprl ali ustvaril v Office Online (Office.com).
Oglas
Izkazalo se je, da je Microsoft tiho dodal novo skupinsko politiko, ki IT skrbnikom in običajnim uporabnikom omogoča, da odstranijo datoteke Office.com iz razdelka za hitri dostop v File Explorerju.
Evo, kako Microsoft opisuje novo pravilo:
Če onemogočite datoteke s spletnega mesta Office.com, bo Raziskovalec datotek ustavil prikaz nedavnih podatkov o datotekah v oblaku v pogledu za hitri dostop. Ko je ta funkcija onemogočena, Explorer ne bo več izvajal spletnih zahtev za pridobivanje nedavnih podatkov o datoteki v oblaku.
Tukaj je opisano, kako izklopite datoteke iz Office.com v razdelku za hitri dostop v File Explorerju.
Skrij spletne datoteke Office.com iz hitrega dostopa v File Explorerju
- Pritisnite Zmaga + R ali z desno tipko miške kliknite Začni gumb in izberite teci.
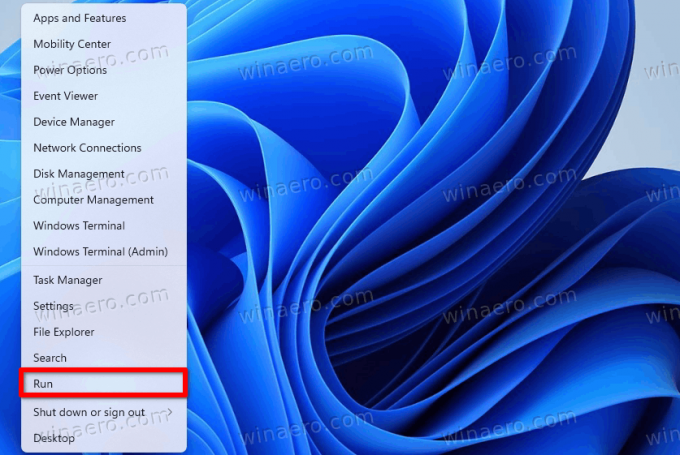
- Vrsta
regeditv teci okno, nato pritisnite Vnesite za zagon urejevalnika registra.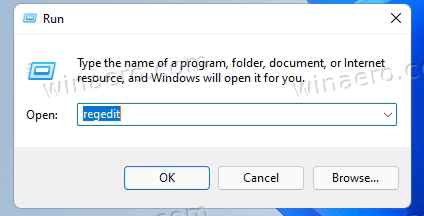
- Pojdi do
HKEY_LOCAL_MACHINE\SOFTWARE\Policies\Microsoft\Windows\Explorer. Če raziskovalec mapa manjka, z desno tipko miške kliknite Windows mapo, izberite Novo > Ključ in preimenujte nov ključ v raziskovalec.
- Na desni strani okna z desno miškino tipko kliknite kjer koli in izberite Novo > 32-bitna vrednost DWORD.
- Preimenujte novo vrednost v DisableGraphRecentItems.

- Odprite novo vrednost in spremenite njene podatke o vrednosti iz 0 v 1.

- Znova zaženite računalnik za uveljavitev sprememb.
Končano!
Po tem bo Windows 11 skril vse nedavne datoteke, ki ste jih ustvarili v Office Online. Poleg tega te datoteke ne bodo prikazane v razdelku Priporočeno v meniju Start.
Registrske datoteke, pripravljene za uporabo
Ni vsem udobno krmariti po registru sistema Windows, zato so tu datoteke, pripravljene za uporabo. Z njimi lahko omogočite ali onemogočite datoteke Office.com v hitrem dostopu z enim klikom.
- Prenesite arhiv ZIP z datotekami REG z uporabo ta povezava.
- Ekstrahirajte datoteke, kjer je to primerno.
- Odprite
Odstranite datoteke Office.com iz hitrega dostopa v sistemu Windows 11.regdatoteko in potrdite spremembe. - Znova zaženite računalnik.
- Če želite obnoviti privzete nastavitve, odprite
Obnovite datoteke Office.com v hitrem dostopu v sistemu Windows 11.regdatoteko in znova zaženite računalnik.
Lahko pa uporabite tudi urejevalnik pravilnika lokalne skupine. Vendar ne pozabite, da aplikacija Local Group Policy Editor ni na voljo v SKU sistema Windows 11 Home, kar pomeni, da morajo uporabniki urediti register Windows, da uporabijo omejitev.
Onemogočite spletne datoteke iz Office.com v hitrem dostopu s pravilnikom skupine
- Pritisnite Zmaga + R in vnesite
gpedit.mscukaz.
- Pomaknite se do Konfiguracija računalnika > Skrbniške predloge > Komponente Windows > Raziskovalec.

- Na desni strani okna dvokliknite na Izklopite datoteke s spletnega mesta Office.com v pogledu za hitri dostop pravilo.
- Nastavite pravilo na Omogočeno.

- Kliknite v redu da shranite spremembe.
Končali ste. Spremembo lahko kadar koli preprosto razveljavite tako, da pregledano pravilo pravilnika skupine nastavite na Ni konfigurirano. Morda boste morali znova zagnati Windows 11, da bo znova naložil datoteke, shranjene na Office.com.
to je to.