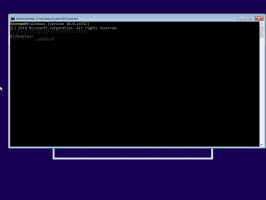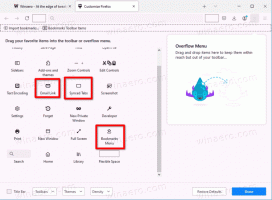Windows 11: spremenite konzolo v terminal Windows ali ukazni poziv
Tukaj je opisano, kako spremenite privzeto konzolno aplikacijo Windows 11 v terminal Windows ali ukazni poziv. Privzeta konzola je gostiteljska aplikacija, ki se odpre, ko zaženete programsko opremo ukazne vrstice, kot je diskpart ali sfc.
Privzeta konzola je odgovorna tudi za zagon programčkov PowerShell, orodij in ukazov ukaznega poziva itd. Ti ukazi in pripomočki se izvajajo znotraj določenega gostitelja ukazne mize, ki obdelujejo njihov izhod in jim zagotavljajo določene sistemske vire.
Windows 11 vam omogoča, da nastavite bodisi terminal Windows bodisi klasično konzolo (conhost) kot privzeto programsko opremo konzole. Slednjega ni treba predstavljati, saj je v sistemu Windows na voljo že desetletja.
Aplikacija Windows Terminal je nov, sodoben ukazni gostitelj, ki močno razširi zmogljivosti vnosnega okna. Ima zavihke, grafično pospešen izpis besedila, več profilov, prilagodljiv videz in bližnjice in še veliko več.
S terminalom Windows boste imeli PowerShell, WSL in ukazni poziv, ki se izvajajo v zavihkih, saj bo vsako od orodij imelo svoj lasten profil.
S conhost kot vašo konzolo se bodo PowerShell, WSL in ukazni poziv izvajali v svojih oknih in bodo omejeni na klasičen nabor funkcij.
Nastavite privzeto konzolo na terminal Windows ali ukazni poziv v sistemu Windows 11
Obstajajo trije načini za spremembo privzete konzole v sistemu Windows 11. Svojo prednostno ukazno gostiteljsko aplikacijo lahko nastavite z uporabo Nastavitve sistema Windows, nastavitve terminala Windows in tudi v lastnostih okna ukaznega poziva. Poglejmo te metode.
Spremenite privzeto konzolo Windows 11 v nastavitvah
- Z desno tipko miške kliknite Začni gumb in izberite Nastavitve iz menija.
- Na levi kliknite na Zasebnost in varnost. Na desni kliknite na Za razvijalce.
- Na desni izberite Windows terminal oz Gostitelj konzole Windows iz spustnega menija terminal možnost.
Končano!
Poleg aplikacije sistemske nastavitve lahko določite želeno konzolno aplikacijo neposredno v možnostih terminala Windows. Ima zelo tesno integracijo z OS, npr. je na voljo v kontekstnem meniju Raziskovalca datotek.
Spremenite privzeto konzolo v sistemu Windows 11 v nastavitvah terminala Windows
- Pritisnite Zmaga + X in izberite Windows terminal vstop.
- V terminalu Windows kliknite gumb s puščico navzdol in izberite Nastavitve.
- V levem podoknu z nastavitvami izberite Začeti.
- Na desni izberite Windows terminal oz Gostitelj konzole Windows Iz Privzeta terminalska aplikacija spustni meni.
- Kliknite na Shrani gumb za uveljavitev spremembe.
Končali ste.
Končno lahko spremenite želeno terminalsko aplikacijo neposredno iz ukazni poziv opcije. Upoštevajte, da ta metoda deluje samo, če je vaša trenutna terminalska aplikacija nastavljena na Windows Console Host in ne na Windows Terminal. Naredite naslednje.
Spremenite aplikacijo privzetega terminala v lastnostih ukaznega poziva
- Pritisnite Zmaga + R in tip
cmd.exev polje Zaženi, da odprete nov ukazni poziv. - Z desno tipko miške kliknite naslovno vrstico in izberite Lastnosti iz menija.
- Pojdite na terminal zavihek v Lastnosti pogovorno okno.
- Spodaj Privzeta terminalska aplikacija, izberite eno od možnosti Gostitelj konzole Windows oz Windows terminal.
- Kliknite v redu da shranite spremembo.
Končali ste.
Ponovno ta možnost ne bo na voljo, če ste privzeto terminalsko aplikacijo že nastavili na Windows Terminal. V tem primeru morate uporabiti katero koli od zgoraj pregledanih metod, da ga preklopite nazaj na gostitelja konzole Windows.
To je to.