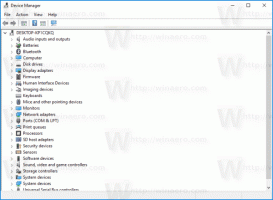Kako spremeniti ločljivost zaslona v sistemu Windows 11
Tukaj je opisano, kako lahko spremenite ločljivost zaslona v sistemu Windows 11 z različnimi metodami. Spreminjanje ločljivosti zaslona vam bo omogočilo uporabo monitorja z optimalnimi nastavitvami za zagotavljanje jasne in ostre slike.
Upoštevajte, da so razpoložljive ločljivosti zaslona odvisne od vašega GPU-ja (manj zmogljive grafične kartice ne podpirajo visoke ločljivosti zaslona) in monitorja. Nastavite lahko nižjo ločljivost zaslona od podprte, ne morete pa nastaviti višje od izvorne ločljivosti.
Na primer, ne omogočite 4K na monitorju FullHD. Tehnično je mogoče nastaviti višjo ločljivost, vendar vam to ne bo dalo želenega rezultata.
Spremenite ločljivost zaslona v sistemu Windows 11
Za prilagoditev ločljivosti zaslona lahko uporabite aplikacijo Nastavitve, nadzorno ploščo, aplikacije proizvajalca GPE-ja in orodja drugih proizvajalcev. Oglejmo si vse te metode podrobno. Začeli bomo z aplikacijo Nastavitve.
Spremenite ločljivost zaslona z aplikacijo Nastavitve
Če želite spremeniti ločljivost zaslona v sistemu Windows 11, naredite naslednje.
- Z desno tipko miške kliknite gumb menija Start in izberite Nastavitve. Druga možnost je, da pritisnete Zmaga + jaz odpreti Nastavitve app.
- Odprite sistem razdelek in kliknite Zaslon.
- Pomaknite se navzdol in poiščite Merilo in postavitev oddelek.
- Izberite novo ločljivost zaslona v Ločljivost zaslona spustni seznam.
- Kliknite na Ohranite spremembe gumb, da shranite novo ločljivost zaslona. Če vam ni všeč, kako izgleda, kliknite gumb Ponastavi.
Končali ste!
Opomba: Windows 11 bo samodejno povrnil spremembe po 15 sekundah nedejavnosti. To je sistem, ki je varen pred napakami za scenarije, ko uporabnik nastavi napačno ločljivost zaslona, ki elemente uporabniškega vmesnika odstrani iz zaslona.
Nasvet: Preverite, ali ste namestili gonilnik GPU za vaš računalnik. Manjkajoč ali napačen gonilnik GPU je najbolj priljubljen razlog, zakaj uporabniki ne morejo dobiti izvorne ločljivosti zaslona v sistemu Windows 11.
Drug način za spreminjanje ločljivosti zaslona v sistemu Windows 11 je uporaba klasične nadzorne plošče.
Spremenite ločljivost zaslona v sistemu Windows 11 v lastnostih adapterja zaslona
- Zaženite aplikacijo Windows Settings s pritiskom na Zmaga + jaz bližnjico.
- Pojdi do sistem > Zaslon.
- Pomaknite se navzdol in kliknite na Napredni zaslon gumb.
- Kliknite na Lastnosti prikazovalnega adapterja povezava. Nasvet: Če uporabljate več kot en monitor, izberite monitor, ki ga potrebujete, s spustnega seznama na vrhu okna.
- Windows bo na klasični nadzorni plošči odprl okno z lastnostmi vašega GPU-ja. Kliknite na Seznam vseh načinov gumb.
- V naslednjem pogovornem oknu izberite novo ločljivost. Upoštevajte, da Windows večkrat navede eno ločljivost z različnimi stopnjami osveževanja. Poskrbite, da boste izbrali pravega.
- Kliknite V redu, da shranite spremembe.
Končano!
Končno lahko spremenite ločljivost zaslona v sistemu Windows 11 z nadzornimi ploščami proizvajalcev vaših GPU, kot so AMD, Nvidia in Intel. Upoštevati moramo, da se verjetno ne bi smeli truditi spreminjati ločljivosti zaslona z naslednjimi metodami, razen če želite ustvariti ločljivost po meri ali se pomešati z naprednimi nastavitvami zaslona.
Tukaj je opisano, kako izbrati novo ločljivost zaslona v sistemu Windows 11 s programsko opremo AMD Radeon.
Prilagodite ločljivost zaslona s programsko opremo AMD Radeon
- Odprto Programska oprema Radeon in pojdite na Zaslon zavihek.
- Če uporabljate več kot en monitor, izberite tistega, ki ga potrebujete.
- Poišči Ločljivosti po meri razdelek in ga razširite.
- Kliknite na Preberite in sprejmite EULA.
- Kliknite na Ustvari novo gumb.
- Z vnosnimi polji "Resolution (Px)" nastavite novo ločljivost zaslona. Če ne razumete pomena vseh drugih parametrov, jih pustite takšne, kot so (verjetno pa se boste morali vrniti na prejšnja dva dela tega članka).
- Kliknite Ustvari.
Uporaba aplikacije Intel Control Panel
- Kosilo Nadzorna plošča Intel in kliknite gumb s pravokotnikom monitorja.
- Kliknite na gumb z plus ikono poleg trenutne ločljivosti zaslona.
- Sprejmite EULA s klikom na v redu gumb.
- Vnesite novo ločljivost zaslona v Premer in Višina polja. Druge parametre pustite privzete, če ne razumete njihovega pomena.
- Kliknite na v redu gumb za uporabo nove ločljivosti zaslona.
Prilagodite ločljivost zaslona z nadzorno ploščo NVIDIA
- Zaženite nadzorno ploščo NVIDIA.
- Na levi strani kliknite na Spremeni ločljivost povezavo pod elementom Prikaži.
- Če imate povezanih več zaslonov, izberite tistega, za katerega želite spremeniti ločljivost, v desnem podoknu pod Izberite zaslon.
- Na koncu izberite ločljivost zaslona, ki jo želite nastaviti Izberite ločljivostin kliknite Prijavite se.
Končno lahko prilagodite ločljivost zaslona v sistemu Windows 11 z majhnim orodjem ukazne vrstice, imenovanim Qres.
Spremenite ločljivost zaslona v sistemu Windows 11 iz ukaznega poziva
- Prenesite Qres z uradne spletne strani.
- Izvlecite vsebino arhiva v kateri koli imenik na vašem pogonu. Odblokirajte datoteke.
- Odprto ukazni poziv oz Windows terminal v mapi z datotekami Qres.
- Vnesite ukaz, podoben temu:
qres x=1366 y=768 f=60. To bo nastavilo 1366 x 768 resolucija z 60 Hz hitrost osveževanja. Zamenjajte argumente x, y in f z vrednostmi, ki jih potrebujete.
Qres morda ni najbolj uporabniku prijazna aplikacija, vendar lahko ustvarite bližnjico za spreminjanje ločljivosti zaslona ali hitrosti osveževanja. Poleg tega je uporaben pri paketnih datotekah za avtomatizacijo.
Tako spremenite ločljivost zaslona v sistemu Windows 11.