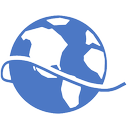Zavrni dostop za pisanje na izmenljive pogone, ki niso zaščiteni z BitLockerjem
Kako zavrniti dostop za pisanje na izmenljive pogone, ki niso zaščiteni z BitLockerjem v sistemu Windows 10
Privzeto lahko v sistemu Windows 10 vsak uporabnik piše datoteke in mape v vse izmenljive naprave za shranjevanje, ki jih poveže z računalnikom. Uporabnik lahko tudi izbriše ali spremeni katero koli datoteko, shranjeno na izmenljivem pogonu. Windows 10 vključuje možnost, da za vse uporabnike onemogočite dostop za pisanje na vse izmenljive diske, ki niso zaščiteni z BitLockerjem.
Oglas
BitLocker je bil prvič predstavljen v sistemu Windows Vista in še vedno obstaja v sistemu Windows 10. Izveden je bil izključno za Windows in nima uradne podpore v alternativnih operacijskih sistemih. BitLocker lahko uporabi Trusted Platform Module (TPM) vašega računalnika za shranjevanje skrivnosti šifrirnega ključa. V sodobnih različicah sistema Windows, kot sta Windows 8.1 in Windows 10, BitLocker podpira strojno pospešeno šifriranje, če so izpolnjene določene zahteve (pogon ga mora podpirati, varni zagon mora biti vklopljen in še veliko drugih zahteve). Brez šifriranja strojne opreme BitLocker preklopi na šifriranje, ki temelji na programski opremi, tako da pride do padca v zmogljivosti vašega pogona. BitLocker v sistemu Windows 10 podpira a
število metod šifriranjain podpira spreminjanje moči šifre.
Opomba: V sistemu Windows 10 je šifriranje pogona BitLocker na voljo samo v različicah Pro, Enterprise in Education izdaje. BitLocker lahko šifrira sistemski pogon (na katerem je nameščen pogon Windows) in notranje trde diske. The BitLocker To Go funkcija omogoča zaščito datotek, shranjenih na a odstranljivi pogoni, kot je bliskovni pogon USB.
Windows 10 vključuje poseben pravilnik skupine, ki, ko je omogočen, onemogoča dostop za pisanje na izmenljive diske, ki niso zaščiten z BitLockerjem. Vsi izmenljivi podatkovni pogoni, ki niso zaščiteni z BitLockerjem, bodo dostopni samo za branje. Če je pogon zaščiten z BitLockerjem, bo nameščen z dostopom za branje in pisanje.
Če morate uveljaviti omejitev in preprečiti uporabnikom dostop za pisanje na izmenljive pogone, ki niso zaščiteni s strani BitLockerja vam Windows 10 ponuja vsaj dve metodi, možnost pravilnika skupine in register pravilnikov skupine prilagodite. Prvo metodo je mogoče uporabiti v izdajah sistema Windows 10, ki so priložene aplikaciji Local Group Policy Editor. Če uporabljate Windows 10 Pro, Enterprise ali Education izdaja, potem je aplikacija Urejevalnik pravilnika lokalne skupine na voljo v operacijskem sistemu že iz škatle. Uporabniki sistema Windows 10 Home lahko uporabijo prilagoditev registra. Poglejmo te metode.
Zavrni dostop za pisanje na izmenljive pogone, ki niso zaščiteni z BitLockerjem,
- Odprite urejevalnik pravilnika lokalne skupine aplikacijo ali jo zaženite za vsi uporabniki razen skrbnika, oz za določenega uporabnika.
- Pomaknite se do Konfiguracija računalnika\Upravniške predloge\Komponente Windows\Šifriranje pogona BitLocker\Izmenljivi podatkovni pogoni na levi strani.
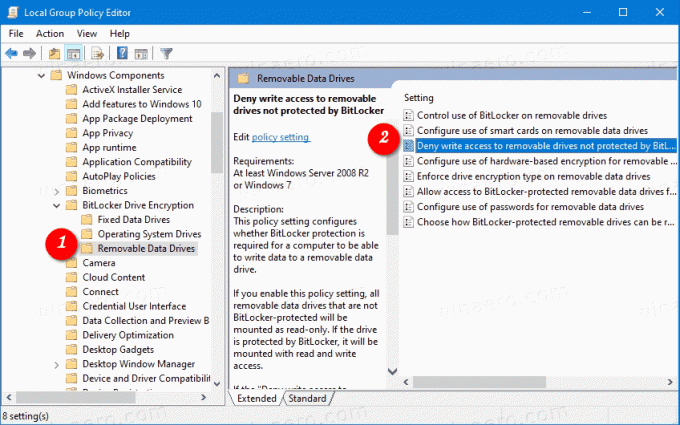
- Na desni poiščite nastavitev pravilnika Zavrni dostop za pisanje na izmenljive pogone, ki niso zaščiteni z BitLockerjem.
- Dvokliknite nanjo in nastavite pravilnik na Omogočeno.
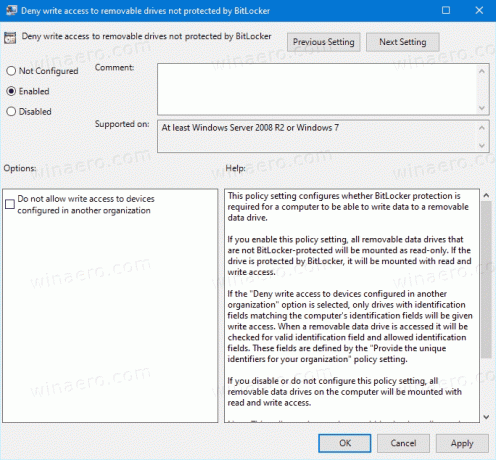
- Če Zavrni dostop za pisanje napravam, konfiguriranim v drugi organizaciji je možnost omogočena, za pisanje bodo na voljo samo pogoni z identifikacijskimi polji, ki se ujemajo z identifikacijskimi polji računalnika.
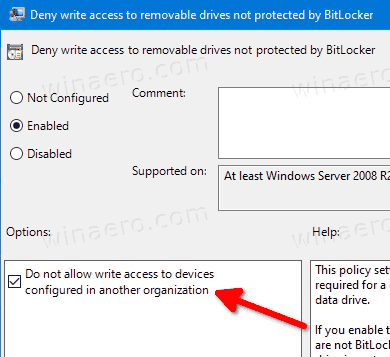
Končali ste. Če nekdo poskuša pisati na izmenljivi pogon, ki ni zaščiten z BitLockerjem, bo pozvan, da ga najprej šifrira. V nasprotnem primeru bo operacija preklicana.
Nasvet: Glej Kako naenkrat ponastaviti vse nastavitve pravilnika lokalne skupine v sistemu Windows 10.
Zdaj pa poglejmo, kako je mogoče enako narediti s prilagoditvijo registra.
Onemogoči Dostop za pisanje na izmenljive diske ws prilagoditvijo registra
- Odprto urejevalnik registra.
- Pojdite na naslednji registrski ključ:
HKEY_LOCAL_MACHINE\SYSTEM\CurrentControlSet\Policies\Microsoft\FVE. Nasvet: Glej kako z enim klikom skočiti na želeni registrski ključ. Če takšnega ključa nimate, ga preprosto ustvarite. - Tukaj ustvarite novo 32-bitno vrednost DWORD
RDVDenyWriteAccess. Opomba: tudi če ste izvaja 64-bitni Windows, morate še vedno uporabiti 32-bitni DWORD kot vrsto vrednosti.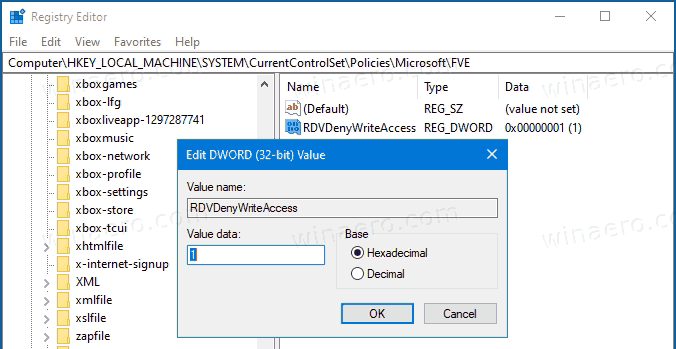
- Nastavite na 1, da onemogočite dostop za pisanje.
- Če želite omogočiti Zavrni dostop za pisanje napravam, konfiguriranim v drugi organizaciji možnost, se pomaknite do naslednje tipke:
HKEY_LOCAL_MACHINE\SOFTWARE\Policies\Microsoft\FVE. - Tukaj ustvarite novo 32-bitno vrednost DWORD
RDVDenyCrossOrgin ga nastavite na 1.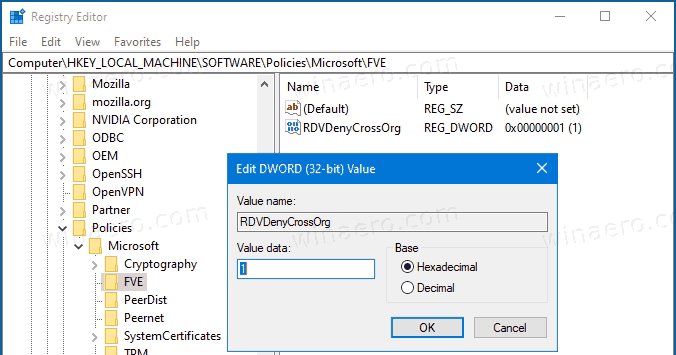
- Izbrišite obe vrednosti, da obnovite privzete vrednosti.
- Če želite, da bodo spremembe, ki so bile izvedene s prilagoditvijo registra, začele veljati, znova zaženite Windows 10.
Zainteresirani uporabniki lahko prenesejo datoteke registra, ki so pripravljene za uporabo:
Prenesite registrske datoteke
Popravek za razveljavitev je vključen.
Nasvet: lahko poskusite omogočiti GpEdit.msc v sistemu Windows 10 Home.