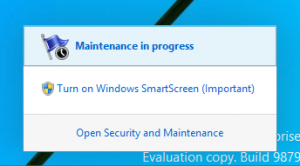Kako onemogočiti zvoke obvestil v sistemu Windows 11
Tukaj je opisano, kako onemogočiti zvoke obvestil v sistemu Windows 11. Windows 11 ima obsežen sistem prilagajanja obvestil, ki vam omogoča prilagajanje vseh vrst nastavitev glede na vaše potrebe in okus. Če ima neka aplikacija preveč nadležne zvončke za obvestila ali pa želite zmanjšati motnjo, lahko onemogočite zvoke obvestil v sistemu Windows 11 zelo pomaga.
Nasvet: Imamo poseben članek, ki opisuje, kako trajno izklopite obvestila v sistemu Windows 11. Omeniti velja tudi, da lahko obvestila v sistemu Windows 11 izklopite z uporabo Pomoč za ostrenje funkcija (ne moti).
Onemogočite zvoke obvestil v sistemu Windows 11
- Z desno tipko miške kliknite Začni gumb menija in izberite Nastavitve. Lahko tudi pritisnete Zmaga + jaz za zagon Aplikacija za nastavitve.
- Odprite sistem razdelek in kliknite Obvestila.
- Kliknite gumb s puščico navzdol poleg Obvestila preklopi.
- Počistite polje Dovoli predvajanje zvokov obvestilom možnost.
Končali ste. Windows ne bo več predvajal zvokov, ko vam pošilja obvestila.
Namesto da onemogočite vsa obvestila hkrati, jih lahko onemogočite za posamezne aplikacije. Evo kako.
Onemogoči zvoke obvestil za posamezne aplikacije
Če želite onemogočiti obvestila za posamezne aplikacije v sistemu Windows 11, naredite naslednje.
- Pritisnite Zmaga + jaz da zaženete aplikacijo Nastavitve sistema Windows.
- Pojdi do sistem > Obvestila.
- Poiščite aplikacijo, za katero želite onemogočiti zvoke obvestil v sistemu Windows 11, in kliknite njeno vrstico.
- Izklopite Predvajajte zvok, ko prispe obvestilo možnost.
Končano! Opomba: nekatere aplikacije uporabljajo lastne sisteme obveščanja, ki večinoma veljajo za starejše aplikacije win32, ki niso optimizirane za sodobne različice sistema Windows.
Takšne aplikacije se ne prikažejo v nastavitvah obvestil v aplikaciji Nastavitve sistema Windows. Če ne najdete aplikacije, ki jo potrebujete, preverite nastavitve v programu. Mogoče je tudi, da aplikacija nima posebne možnosti za onemogočanje zvončkov za obvestila.
Končno se lahko znebite vseh zvokov obvestil v sistemu Windows 11 tako, da preprosto onemogočite sistemske zvoke za vse dogodke ali samo za dogodek obveščanja.
Onemogočite zvok za dogodek obveščanja v sistemu Windows 11
- Odprite Nastavitve app.
- Pojdite na Personalizacija razdelek in kliknite Teme.
- Kliknite na Zvoki gumb.
- V pogovornem oknu Zvok se pomaknite navzdol do Obvestilo dogodek.
- Izberite (nič) za dogodek, da onemogočite zvoke obvestil.
- Kliknite v redu da shranite spremembe.
Končano!
Nasvet: z izbiro lahko tudi onemogočite vse zvoke sistema Windows hkrati Brez zvokov iz spustnega menija za trenutno zvočno shemo. Glejte naslednji posnetek zaslona.
Opomba: Če aplikacija uporablja zvoke obvestil po meri ali jih izvaja na nek nestandarden način, je onemogočanje zvokov sistema Windows ne bo utišalo.
Končno lahko preprosto spremenite raven zvoka za obvestila sistema Windows 11 na nič iz mešalnika glasnosti.
Kako utišati zvoke obvestil v sistemu Windows 11
- Kliknite ikono zvoka v opravilni vrstici, da odprete mešalnik.
- V pojavnem oknu, ki se odpre, poiščite drsnik za obvestila. Izgleda takole.
- Premakni je v skrajni levi položaj, da utišate zvoke obvestil.
To je to. Zdaj veste, kako onemogočiti zvoke obvestil v sistemu Windows 11.