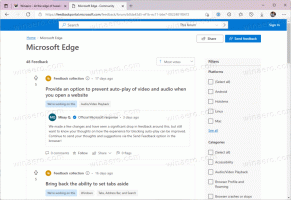Kako narediti, da Windows 10 med prijavo zahteva uporabniško ime in geslo
Ko se Windows 10 zažene, vam prikaže zaslon za prijavo in vas pozove za geslo. Če imate v operacijskem sistemu več kot en uporabniški račun, boste lahko kliknili uporabniško sliko želenega računa in nato vnesli geslo računa. Namesto tega lahko Windows 10 zahteva, da vnesete tudi uporabniško ime in nato geslo na zaslonu za prijavo. To je dober ukrep varnosti in zasebnosti. Tukaj je, kako je to mogoče storiti.
Oglas
Za naj Windows 10 na prijavnem zaslonu zahteva uporabniško ime in geslo, morate narediti naslednje:
- Pritisnite Zmaga + R bližnjične tipke na tipkovnici, da odprete pogovorno okno Zaženi. V polje Zaženi vnesite naslednje:
secpol.msc
Nasvet: Bližnjice s tipko Windows (Win), ki bi jih moral poznati vsak uporabnik sistema Windows 10.
- Odprla se bo Lokalna varnostna politika. Tam pojdite na naslednjo lokacijo:
Lokalne politike\Varnostne možnosti
- Pomaknite se navzdol do možnosti Interaktivna prijava: Ne prikazuj priimka uporabnika. Nastavite ga na Omogočeno, kot je prikazano spodaj:

- Kliknite Uporabi in V redu in odjavite se z menijem Start.
Pred:
po: Namesto imena uporabniškega računa, označenega s sliko ploščico, bo na zaslonu za prijavo zdaj prikazano besedilo "Drug uporabnik" in dve besedilni polji, kamor lahko vnesete svoje uporabniško ime in geslo, če je bilo set. Zdaj se boste lahko prijavili tudi na skrite račune.
Namesto imena uporabniškega računa, označenega s sliko ploščico, bo na zaslonu za prijavo zdaj prikazano besedilo "Drug uporabnik" in dve besedilni polji, kamor lahko vnesete svoje uporabniško ime in geslo, če je bilo set. Zdaj se boste lahko prijavili tudi na skrite račune.
Če je vaša izdaja Windows 10 brez orodja za lokalno varnostno politiko (domače izdaje ga nimajo), lahko isto spremembo naredite s preprostim prilagajanjem registra, kot sledi:
- Odprto urejevalnik registra.
- Pojdite na naslednji registrski ključ:
HKEY_LOCAL_MACHINE\SOFTWARE\Microsoft\Windows\CurrentVersion\Policies\System
Nasvet: Glej kako z enim klikom skočiti na želeni registrski ključ.
- Spremenite poimenovano 32-bitno vrednost DWORD dontdisplaylastusername in nastavite podatke o vrednosti na 1, kot je prikazano spodaj:

- Znova zaženite računalnik da nastavitev začne veljati.
Če želite razveljaviti to nastavitev, nastavite podatke vrednosti »dontdisplaylastusername« nazaj na 0 ali preklopite možnost »Interaktivna prijava: Ne prikazuj priimka uporabnika« nazaj na »Onemogočeno«.
Enako je mogoče storiti z uporabo Winaero Tweaker. Pojdite na Zagon in prijava -> Skrij zadnje uporabniško ime:
Uporabite to možnost, da se izognete urejanju registra.
Prav tako sem pripravil datoteke registra, pripravljene za uporabo, ki jih lahko prenesete tukaj:
Prenesite datoteke registra
Samo odpreti morate datoteke registra, da uporabite spremembe, ki jih imajo.
To je to.