Odstranite kontekstni meni tiskanja v sistemu Windows 10
Kako odstraniti kontekstni meni tiskanja v sistemu Windows 10
Windows privzeto vključuje ukaz kontekstnega menija »Natisni«, ki omogoča pošiljanje datotek neposredno na privzeti tiskalnik neposredno iz File Explorerja. Tudi če z napravo nimate priključenega tiskalnika, ostane ukaz Print viden. Če se ga želite znebiti, je to mogoče storiti tukaj.
Oglas
V sistemu Windows 10 lahko čakalno vrsto tiskalnika upravljate z napravami in tiskalniki v klasični aplikaciji Nadzorna plošča ali v nastavitvah->Naprave->Tiskalniki in optični bralniki.
Opomba: Windows 10 ne vključuje več gonilnikov tiskalnika
Večina aplikacij, ki so namenjene delu z dokumenti in slikami, je opremljena z a Tiskanje ukaz, ki omogoča tiskanje odprtih dokumentov. Poleg te funkcije Windows ponuja ukaz kontekstnega menija »Natisni«. Običajno pokliče povezano aplikacijo v minimalnem (pogosto nevidnem) načinu, da neposredno natisne izbrano datoteko. Privzeto lahko
pošljite do 15 datotek na privzeti tiskalnik iz Raziskovalca datotek.Osebno nikoli ne uporabljam kontekstnega menija. Svoje dokumente, slike in besedilne datoteke natisnem iz ustreznih aplikacij, potem ko se prepričam, da je vsebina datoteke točno takšna, kot jo nameravam natisniti. Torej ne potrebujem ukaza Print v kontekstnem meniju.
Po drugi strani pa Windows še vedno prikaže ukaz za tiskanje, ko nimate priključenega tiskalnika. Nekaterim uporabnikom se zdi to privzeto vedenje neprijetno, saj ne želijo videti vnosa v kontekstnem meniju, kar jim dobesedno nič ne pomaga.
Če vas zanima odstranitev Tiskanje ukaz kontekstnega menija, je to mogoče storiti.
Ukaz Print je privzeto viden v kontekstnem meniju:

Ukaz za tiskanje je odstranjen:
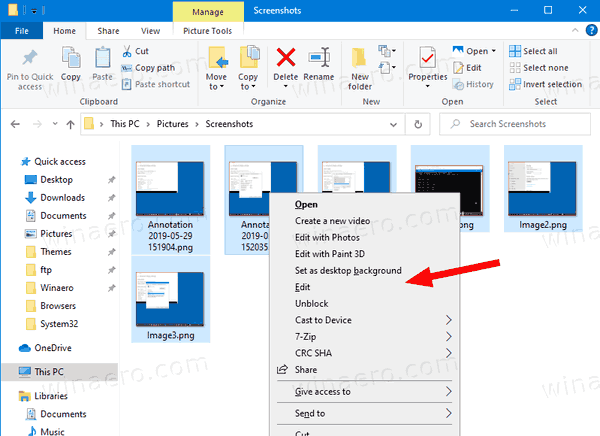
Preden nadaljujete, se prepričajte, da ima vaš uporabniški račun upravnih privilegijev. Zdaj sledite spodnjim navodilom.
Če želite odstraniti kontekstni meni tiskanja v sistemu Windows 10,
- Prenesite naslednji ZIP arhiv: Prenesite ZIP arhiv.
- Izvlecite njegovo vsebino v katero koli mapo. Datoteke lahko postavite neposredno na namizje.
- Odblokirajte datoteke.
- Dvokliknite na Odstrani tiskanje iz kontekstnega menija.reg datoteko, da jo združite.

- Če želite pozneje obnoviti vnos v kontekstnem meniju, uporabite priloženo datoteko Dodaj tiskanje v kontekstni meni.reg.
Končali ste!
Kako deluje
Zgornje registrske datoteke dodajo posebno ProgrammaticAccessOnly vrednost niza pod naslednjimi tipkami:
[HKEY_CLASSES_ROOT\SystemFileAssociations\image\shell\print] [HKEY_CLASSES_ROOT\batfile\shell\print] [HKEY_CLASSES_ROOT\cmdfile\shell\print] [HKEY_CLASSES_ROOT\docxfile\shell\print] [HKEY_CLASSES_ROOT\fonfile\shell\print] [HKEY_CLASSES_ROOT\htmlfile\shell\print] [HKEY_CLASSES_ROOT\inffile\shell\print] [HKEY_CLASSES_ROOT\inifile\shell\print] [HKEY_CLASSES_ROOT\JSEFile\Shell\Print] [HKEY_CLASSES_ROOT\otffile\shell\print] [HKEY_CLASSES_ROOT\pfmfile\shell\print] [HKEY_CLASSES_ROOT\regfile\shell\print] [HKEY_CLASSES_ROOT\rtffile\shell\print] [HKEY_CLASSES_ROOT\ttcfile\shell\print] [HKEY_CLASSES_ROOT\ttffile\shell\print] [HKEY_CLASSES_ROOT\txtfile\shell\print] [HKEY_CLASSES_ROOT\VBEFile\Shell\Print] [HKEY_CLASSES_ROOT\VBSFile\Shell\Print] [HKEY_CLASSES_ROOT\WSFFile\Shell\Print]
Nasvet: Oglejte si, kako pojdite na registrski ključ z enim klikom.
ProgrammaticAccessOnly je posebna vrednost, ki skrije ukaz kontekstnega menija.
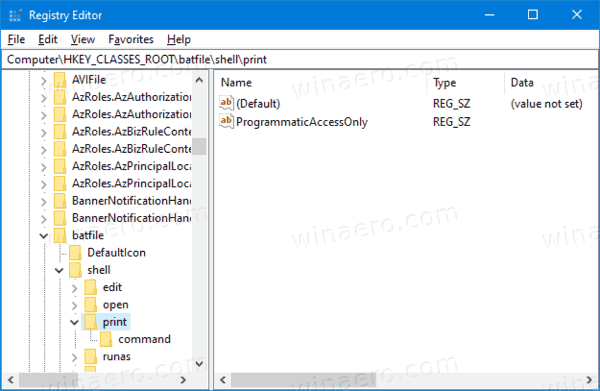
Nameščene aplikacije lahko po potrebi dostopajo do njega. Če to vrednost dodate v register, skrijete vnos kontekstnega menija v sistemu Windows 10.
Povezani članki:
- Kako prikazati seznam nameščenih tiskalnikov v sistemu Windows 10
- Odstranite tiskalnik v sistemu Windows 10
- Preimenuj tiskalnik v sistemu Windows 10
- Dodajte tiskalnik v skupni rabi v sistemu Windows 10
- Kako deliti tiskalnik v sistemu Windows 10
- Varnostno kopiranje in obnovitev tiskalnikov v sistemu Windows 10
- Odprite čakalno vrsto tiskalnika z bližnjico v sistemu Windows 10
- Nastavite privzeti tiskalnik v sistemu Windows 10
- Kako preprečiti, da bi Windows 10 spremenil privzeti tiskalnik
- Odprite čakalno vrsto tiskalnika v sistemu Windows 10
- Ustvarite bližnjico do mape tiskalnikov v sistemu Windows 10
- Počistite zagozdena opravila iz čakalne vrste tiskalnikov v sistemu Windows 10
- Ustvarite bližnjico do naprav in tiskalnikov v sistemu Windows 10
- Kontekstni meni Dodaj naprave in tiskalnike v sistemu Windows 10
- Dodajte naprave in tiskalnike v ta računalnik v sistemu Windows 10


