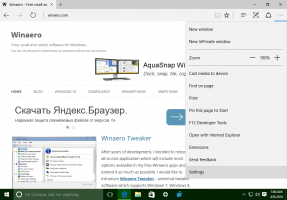Kako omogočiti glasovni dostop v sistemu Windows 11
Tukaj so načini za omogočanje glasovnega dostopa v sistemu Windows 11. Glasovni dostop je nova funkcija, ki uporabniku omogoča upravljanje svojega računalnika z glasovnimi ukazi. Razširja platformo za prepoznavanje govora z novimi zmogljivostmi.
Microsoft je predstavil funkcijo glasovnega dostopa v različici 22518. Ker je del orodij za dostopnost, vam omogoča izvajanje širokega spektra nalog. Uporabljate ga lahko na primer za odpiranje in preklapljanje med aplikacijami, brskanje po spletu ter branje in ustvarjanje pošte. Prav tako lahko posnema vnos s tipkovnico in miško prek glasovnih ukazov.
Druga dobra stvar je, da lahko deluje brez povezave, brez internetne povezave. Voice Access izvaja prepoznavanje govora v napravi, da prepozna govor, in to natančno. Izvaja se prek izvedljive datoteke C:\Windows\System32\VoiceAccess.exe.
Funkcija za prepoznavanje glasu vključuje interaktivni vodnik, ki vam bo dal idejo, kako jo lahko uporabite. Po končanem vodniku poskusite izgovoriti kaj lahko rečem?
To vam bo dalo predstavo o tem, katere ukaze podpira. Našli boste celoten seznam glasovnih ukazov tukaj.Če želite omogočiti glasovni dostop, ga morate omogočiti.
Omogočite glasovni dostop v sistemu Windows 11
Če želite omogočiti glasovni dostop v sistemu Windows 11, naredite naslednje.
- Pritisnite Zmaga + jaz odpreti Nastavitve aplikacijo (ali uporabite katero koli druga metoda).
- Kliknite na Dostopnost v levem podoknu in nato izberite govor na desni.
- Na naslednji strani vklopite Glasovni dostop možnost.
- Če to storite prvič, kliknite na Prenesi gumb za pridobitev in namestitev govornega modela za prepoznavanje govora brez povezave.
- Če imate povezanih več mikrofonov, izberite enega, ki ga boste uporabljali za glasovni dostop.
Končali ste. Funkcija glasovnega dostopa je zdaj omogočena.
Kasneje ga lahko kadar koli izklopite. Samo onemogočite omenjeno možnost preklopa Nastavitve > Dostopnost > Govor.
Omeniti velja, da lahko glasovni dostop izklopite tudi v orodni vrstici, ki se prikaže na vrhu zaslona.
Kako onemogočiti glasovni dostop z orodno vrstico za glasovni dostop
- Kliknite ikono zobnika na Orodna vrstica za glasovni dostop na vrhu zaslona.
- Izberite Izklopite glasovni dostop iz menija.
Končano!
Poleg onemogočanja motorja za prepoznavanje govora boste v zgoraj omenjenem meniju našli številne druge uporabne možnosti. Izberete na primer privzeti mikrofon, upravljate samodejne možnosti in si ogledate izjavo o zasebnosti, vse z enim klikom.
Bližnjice na tipkovnici za glasovni dostop
Poleg upravljanja glasovnega dostopa v nastavitvah in uporabe orodne vrstice lahko uporabite nekaj bližnjic na tipkovnici.
Alt + Shift + C - omogočite glasovni dostop za poslušanje vaših ukazov
Alt + Shift + B - preprečite, da bi vas poslušal glasovni dostop
Končno lahko omogočite, da se glasovni dostop samodejno zažene, ko se naslednjič prijavite v računalnik. Ustrezna možnost je na voljo v nastavitvah, vendar lahko uporabite tudi prilagoditev registra, da omogočite ali onemogočite to funkcijo.
Samodejni zagon glasovnega dostopa z operacijskim sistemom Windows 11
Če želite samodejno zagnati glasovni dostop z operacijskim sistemom Windows 11, naredite naslednje.
- Z desno tipko miške kliknite Začni gumb in izberite Nastavitve iz menija.
- Pomaknite se do Dostopnost > Govor.
- V razdelku Glasovni dostop omogočite Začnite glasovni dostop, ko se prijavite v računalnik možnost.
- Zdaj lahko zaprete aplikacijo Nastavitve.
Končano! Glasovni dostop se bo zdaj začel takoj, ko se prijavite v svoj uporabniški račun. Polje »Začni glasovni dostop po prijavi v računalnik« lahko kadar koli pozneje počistite, da preprečite zagon glasovnega dostopa z operacijskim sistemom Windows 11.
Lahko pa tudi omogočite ali onemogočite samodejni zagon glasovnega dostopa v registru.
Omogočite ali onemogočite samodejni zagon glasovnega dostopa s prilagoditvijo registra
- Pritisnite Zmaga + R in tip
regeditv polje Zaženi, da odprete Urednik registra. - Pomaknite se do naslednje tipke
HKEY_CURRENT_USER\Software\Microsoft\Windows NT\CurrentVersion\Accessibility. To pot lahko kopirate in prilepite v naslovno vrstico regedit. - Desno od Dostopnost ključ, ustvarite novo vrednost niza (REG_SZ) z imenom Konfiguracija.
- Podatke o vrednosti nastavite na glasovni dostop da omogočite samodejni zagon glasovnega dostopa v sistemu Windows 11.
- Če želite onemogočiti samodejni zagon glasovnega dostopa, odstranite Konfiguracija vrednost ali nastavite na prazno vrednost.
Končali ste.
Če želite prihraniti čas, lahko uporabite naslednje datoteke REG.
Datoteke REG, pripravljene za uporabo
Prenesi ta ZIP arhiv z dvema datotekama *.REG in jih ekstrahirajte v katero koli mapo po vaši izbiri. Uporabite jih na naslednji način.
- Odprite
Omogoči glasovni dostop samodejni start.regdatoteko, da se zažene z operacijskim sistemom Windows 11. - Dvokliknite na
Onemogoči glasovni dostop samodejni start.regdatoteko, da preprečite njeno nalaganje z vašim OS.
To je to.