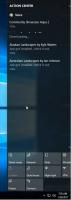Kako nastaviti Spotlight kot ozadje namizja v sistemu Windows 11
Zahvaljujoč nedavnim spremembam lahko zdaj nastavite Spotlight kot ozadje namizja v sistemu Windows 11. Po tem bo OS samodejno prenesel nove čudovite slike z Microsoftovih strežnikov in jih uporabil kot ozadje namizja.
Oglas
Windows Spotlight je bil prvič predstavljen v sistemu Windows 10 kot modna funkcija, ki vrti osupljive slike na zaklenjenem zaslonu. Vsakič, ko zaženete ali zaklenete Windows, boste videli novo sliko.
Bil je lep dodatek statičnim slikam zaklenjenega zaslona. Na začetku ste lahko izbrali samo eno od vnaprej določenih slik, ki so bile dobavljene z operacijskim sistemom Windows, ali uporabite sliko po meri, shranjeno v vašem računalniku. S Spotlightom je zaklenjeni zaslon prenehal biti dolgočasen. Spotlight lahko prikaže tudi dodatne informacije za sliko, ki jo prikazuje. Če je na primer fotografija, bo prikazano, kdaj in kje je bila posneta. Če je upodobljen nek slaven kraj, bo prikazan kratek opis.
V sistemu Windows 11 je Microsoft omogočil uporabo Spotlight kot ozadja namizja. Ima enake zmogljivosti, kot so na voljo za zaklenjeni zaslon. Upoštevajte, da je od tega pisanja na voljo samo v sistemu Windows 10 gradnja 22518. Če želite preveriti, katero gradnjo ste namestili, pritisnite Zmaga + R in tip zmagovalec.
Nastavite Spotlight kot ozadje namizja v sistemu Windows 11
Če želite Spotlight nastaviti kot ozadje namizja v sistemu Windows 11, naredite naslednje.
- Z desno tipko miške kliknite kjer koli na namizju in izberite Prilagodite.

- V nastavitvah, ki se odprejo, kliknite na Ozadje Spodaj Personalizacija na desni.
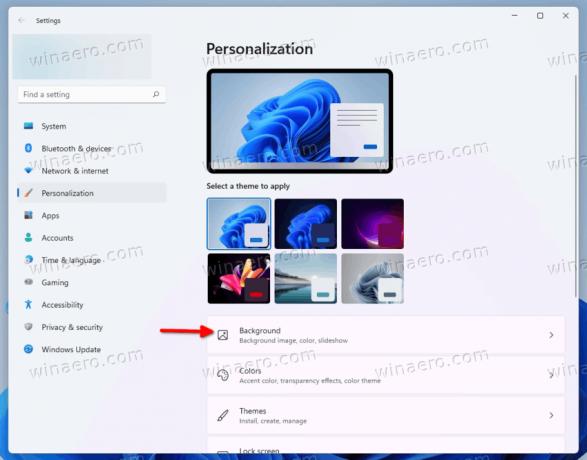
- Na naslednji strani izberite Zbirka žarometov s spustnega seznama za Prilagodite svoje ozadje možnost.

Končali ste. Windows bo takoj uporabil novo sliko Spotlight na namizju. Postavil bo tudi novo ikono na namizju, ki vam bo omogočila dostop do dodatnih možnosti Spotlight. Poglejmo jih.
Kako odpreti podrobnosti za trenutno sliko namizja Spotlight
Če želite izvedeti več o trenutni sliki Spotlight na namizju, dvokliknite ikono Spotlight z naslovom »Več o tej sliki«. To bo odprlo Bing z opisom slike, vključno s kratkim opisom tega, kar je na njej prikazano.

Z desnim klikom na ikono na namizju se prikaže nekaj dodatnih možnosti.
Kako preklopiti na naslednje ozadje namizja Spotlight v sistemu Windows 11
- Zmanjšajte vsa svoja okna za dostop do Več o tej sliki ikona.
- Z desno tipko miške kliknite gumb in izberite Preklopi na sliko iz menija.
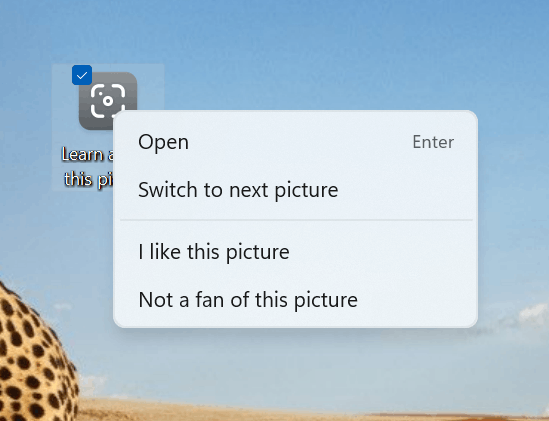
- Windows bo prenesel in uporabil novo sliko kot ozadje namizja.
Končali ste.
Nazadnje so na voljo elementi za oceno slike, "Ta slika mi je všeč" in "Nisem oboževalec te slike". Z njimi lahko prilagodite vsebino Spotlight in jo naredite bolj primerno za vaš okus.
To je to.