Kako znova zagnati File Explorer v sistemu Windows 11
Ta objava vam bo pokazala, kako znova zagnati File Explorer v sistemu Windows 11, da uporabite nekatere nastavitve, prilagodite ali odpravite težavo z lupino Windows. Windows Explorer, znan tudi kot explorer.exe, vendar ga ne smete zamenjevati z Internet Explorerjem, je privzet proces v sistemu Windows 11, odgovoren za uporabniški vmesnik in lupino, upravitelj datotek, opravilno vrstico, meni Start, itd. Včasih ga boste morda želeli znova zagnati, da uporabite nekaj popravkov ali sprememb v uporabniškem vmesniku ali oživite sistem.
Oglas
Kot kateri koli drugi osnovni proces Windows ali aplikacija drugih proizvajalcev se lahko Windows Explorer zruši ali obesi. Takrat morate znova zagnati explorer.exe v sistemu Windows 11.
Znova zaženite File Explorer v sistemu Windows 11
Upoštevajte, da ne morete preprosto zapreti vseh oken File Explorerja. Tudi ko program ni odprt, Windows še naprej izvaja explorer.exe v ozadju, saj prikazuje namizje, opravilno vrstico, meni Start in druge dele uporabniškega vmesnika. Če zaprete File Explorer in ga znova odprete, ne znova zaženete explorer.exe v sistemu Windows 11. Za to obstaja poseben postopek.
Znova zaženite File Explorer v upravitelju opravil Windows 11
- Odprto Upravitelj opravil v sistemu Windows 11 (pritisnite Ctrl + Shift + Esc).
- Kliknite na Več podrobnosti v poenostavljenem načinu.

- Na Procesi zavihek, najdi Windows Explorer. Če imate odprtih eno ali nekaj oken Raziskovalcev datotek, bo potreben postopek na vrhu seznama poleg drugih programov v razdelku Aplikacije.
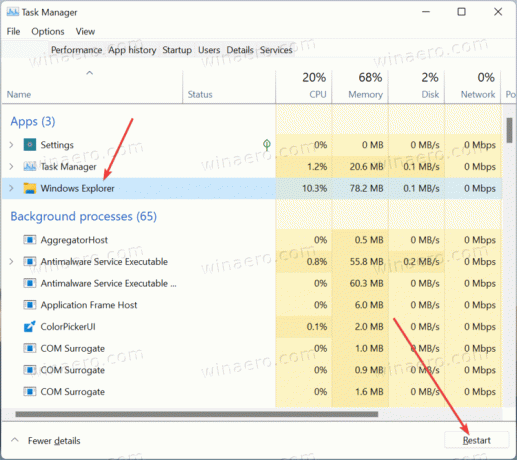
- Če se File Explorer ne izvaja, poiščite datoteko Procesi v ozadju razdelek in se pomaknite navzdol do dna, da poiščete Windows Explorer.
- Kliknite na Windows Explorer, nato kliknite na Ponovni zagon gumb v spodnjem desnem kotu upravitelja opravil.
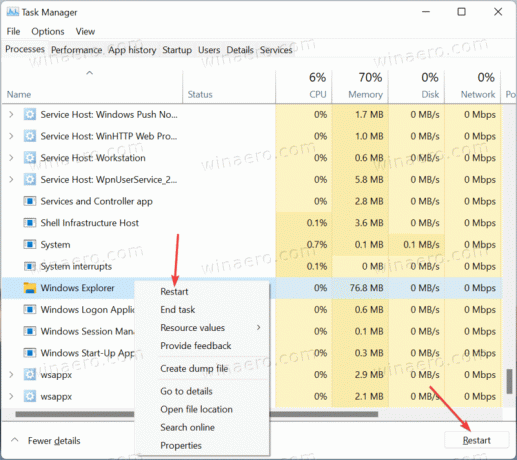
- Kot možnost lahko kliknete z desno tipko miške Windows Explorer in izberite Ponovni zagon.
- Počakajte sekundo ali dve, da Windows znova zažene svojo lupino.
Končali ste. Namizje in opravilna vrstica bosta za kratek čas utripala in se nato prikazala kot običajno.
Znova zaženite Explorer z ukaznim pozivom
Čeprav to ni najbolj priročna metoda, lahko tudi znova zaženete explorer.exe v sistemu Windows 11 z ukaznim pozivom, Windows PowerShell ali terminalom Windows. Karkoli lahko zaženete, bo opravilo delo. Upoštevajte, da za ponovni zagon Raziskovalca z ukaznim pozivom povišani privilegiji niso potrebni.
Če želite znova zagnati Explorer z ukaznim pozivom, naredite naslednje.
- Odprite ukazni poziv, PowerShell ali Windows terminal.
- Vrsta
taskkill /f /im explorer.exein pritisnite Vnesite. Konzola bi morala poročati o zaključku postopka.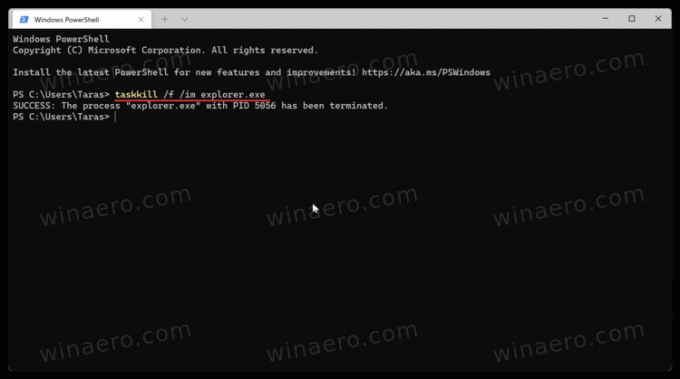
- Nato zaženite Windows Explorer z uporabo
zaženite explorer.exeukaz.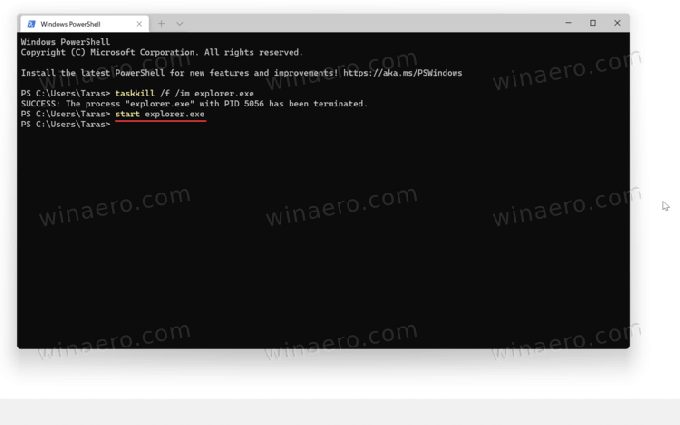
Znova zaženite Explorer.exe v sistemu Windows 11 s skriptom
Končno lahko ustvarite skript za ponovni zagon Raziskovalca Windows na zahtevo. Pozneje ga lahko dodelite na tipko ali bližnjico za ponovni zagon explorer.exe s tipkovnico.
Odprite Beležnico in vnesite naslednje ukaze:
taskkill /f /im explorer.exe. zaženite explorer.exe. izhod
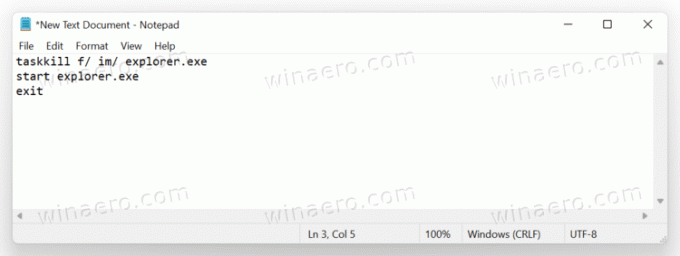
Kliknite Datoteka > Shrani kot v glavnem meniju.
Zdaj izberite Vse datoteke iz spustnega menija, nato svojemu skriptu dajte ime, npr. script.bat. Ne pozabite postaviti .netopir na koncu imena.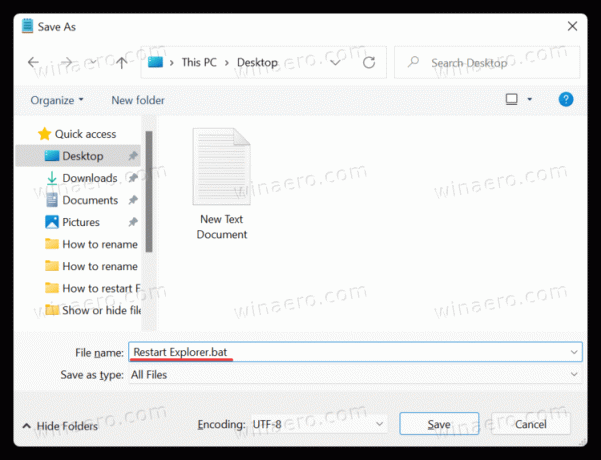
Druga možnost je, da skript shranite v golem besedilu. Po tem preimenujte datoteko in spremenite njeno končnico .txt do .netopir. Če ne vidite razširitve datoteke, se naučite, kako prikaži razširitve datotek v sistemu Windows 11.
Zaženite datoteko skripta za ponovni zagon explorer.exe v sistemu Windows 11.
Windows Explorer se ne zažene
Če Windows ne more zagnati explorer.exe in povezanih delov uporabniškega vmesnika, lahko postopek zaženete ročno. Upoštevajte, da Zmaga + R ne deluje, če explorer.exe ne deluje. To pomeni, da morate za ponovni zagon Windows Explorerja uporabiti upravitelja opravil.
- Pritisnite Ctrl + Shift + Esc da odprete upravitelja opravil.
- Kliknite Datoteka > Zaženi novo opravilo.

- Vnesite naslednji ukaz:
explorer.exein pritisnite Vnesite.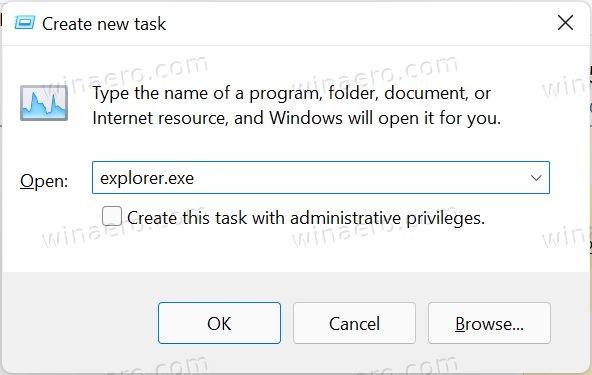
- Windows bi moral začeti postopek in prikazati uporabniški vmesnik.
Zdaj veste, kako znova zagnati explorer.exe v sistemu Windows 11.
Dodajte kontekstni meni Restart Explorer
Končno lahko v kontekstni meni namizja dodate ukaz »Ponovni zagon raziskovalca«. To je verjetno najbolj uporaben način za ponovni zagon lupine v sistemu Windows 11. Vse kar morate storiti je, da z desno tipko miške kliknete ozadje namizja in voila ter izberete pravi ukaz - File Explorer se bo znova zagnal
Če želite v sistemu Windows 11 dodati kontekstni meni Restart Explorer, naredite naslednje.
- Prenesite ZIP arhiv z uporabo te povezave.
- Ekstrahirajte datoteke REG na katero koli lokacijo mape po vaši izbiri.
- Dvokliknite datoteko
dodaj kontekstni meni za ponovni zagon raziskovalca.regin potrdite poziv Nadzor uporabniškega računa. - Zdaj z desno miškino tipko kliknite namizje in kliknite Pokaži več možnosti.
- Videli boste novo Znova zaženite Explorer ukaz.

Uporabite datoteko za razveljavitev, odstrani kontekstni meni za ponovni zagon raziskovalca.reg, da odstranite vnos iz menija z desnim klikom na namizju.
