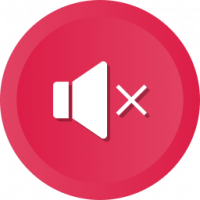Kako brez povezave namestiti .NET Framework 3.5 v Windows 11 z DISM
Ta objava vam bo pokazala, kako namestiti .NET Framework 3.5 v Windows 11 brez povezave z namestitvenega medija z DISM. Windows 11 privzeto vključuje samo .NET Framework 4.8. Vendar pa je še vedno ogromno uporabnih aplikacij, zgrajenih na podlagi .NET framework v3.5.
Oglas
Takšne aplikacije so bile ustvarjene za Windows 7 in celo za Windows Vista, kjer je bila različica 3.5 na voljo takoj. Ko poskusite zagnati takšno aplikacijo, boste videli poziv za namestitev manjkajoče komponente iz interneta.
Ta metoda ima številne pomanjkljivosti. Najprej je to vaš internetni promet, ki je lahko omejen. Drugič, postopek prenosa ni zanesljiv in lahko ne uspe. Če je vaša internetna povezava nestabilna, se spremeni v pekel. Končno lahko preprosto delate brez povezave.
Zato je pomembno vedeti, kako brez povezave namestiti .NET Framework 3.5 v Windows 11. Potrebovali boste samo namestitveni medij sistema Windows 11, kot je npr
ISO datoteko, zagonski bliskovni pogon, ali njegov DVD disk, tako da internetna povezava ne bo potrebna.Če želite brez povezave namestiti .NET Framework 3.5 v sistemu Windows 11, naredite naslednje.
Namestite .NET Framework 3.5 v Windows 11 brez povezave
- Dvokliknite sliko Windows 11 ISO ali priključite zagonski bliskovni pogon ali vstavite DVD disk z operacijskim sistemom Windows 11.
- Odprite File Explorer (pritisnite Zmaga + E) in se pomaknite do mape Ta računalnik. Upoštevajte, da je bila vstavljena črka pogona vašega namestitvenega medija. Moj pogon je
G:.
- Zdaj odprite terminal Windows kot skrbnik z izbiro Windows terminal (skrbnik) iz menija z desnim klikom gumba Start.

- Preklopite terminal Windows na profil ukaznega poziva; pritisnite Ctrl + Shift + 2 ali puščični menijski gumb.

- Na zavihku ukaznega poziva vnesite naslednji ukaz:
Dism /online /enable-feature /featurename: NetFX3 /All /Vir: G:\sources\sxs /LimitAccess. Zamenjajte G: s črko pogona namestitvenega medija sistema Windows 11 in pritisnite Vnesite.
Pripravljeni ste! To bo namestilo .NET framework 3.5 v Windows 11 brez uporabe internetne povezave.

Zdaj lahko zaženete vse starejše aplikacije, kodirane v C#, VB.NET in C++, ki so zgrajene na starejših različicah programske platforme. Upoštevajte, da .NET Framework 3.5 vključuje tudi .NET 2.0, ki je tudi različica izvajalnega časa.
Uporaba paketne datoteke
Da bi vam prihranil čas, sem ustvaril enostavno paketno datoteko, ki avtomatizira zgornjo metodo. Samodejno bo našel vaš namestitveni DVD disk ali pogon USB za Windows 11.
Če želite namestiti .NET Framework 3.5 v Windows 11 s paketno datoteko, naredite naslednje.
- Prenesi to datoteko ZIP.
- Izvlecite datoteko CMD iz arhiva ZIP na namizje.
- Povežite ali vstavite namestitveni disk za Windows 11.
- Zdaj z desno tipko miške kliknite datoteko cmd in izberite Zaženi kot skrbnik iz menija.

- Datoteka cmd bo samodejno zaznala namestitveni disk Windows 11 in v trenutku samodejno dodala .NET Framework 3.5.
Končali ste. Datoteka je združljiva z obema install.wim in install.esd - na podlagi vrst medijev za namestitev sistema Windows 11, tako da lahko uporabite katero koli! Uradna je priložena install.esd privzeto.
Vsebina paketne datoteke
Vsebina paketne datoteke je navedena spodaj.
@odmev izklopljen. Naslov .NET Framework 3.5 Offline Installer. za %%I v (D E F G H I J K L M N O P Q R S T U V W X Y Z) naredite, če obstaja "%%I:\\sources\boot.wim", nastavite setupdrv=%%I. če je definiran setupdrv ( echo Najden pogon %setupdrv% echo Namestitev .NET Framework 3.5... Dism /online /enable-feature /featurename: NetFX3 /All /Source:%setupdrv%:\sources\sxs /LimitAccess. odmev. echo .NET Framework 3.5 je treba namestiti. odmev. ) drugo ( echo Najden ni bil noben namestitveni medij! echo Vstavite DVD ali bliskovni pogon USB in še enkrat zaženite to datoteko. odmev. ) pavzaNasvet: Z lahkoto najdete, katere različice programske opreme .NET framework ste namestili z naslednji vodnik. To vam bo dalo ideje, katere aplikacije bodo delovale v vašem računalniku brez nameščanja dodatnih sistemskih komponent.
Končno, če nimate namestitvenega medija za Windows 11 in tudi nimate težav z internetom, lahko poskusite spletno namestitev .NET Framework. Ker smo ga že omenili v objavi, ga zaradi popolnosti pregledamo.
Namestite .NET Framework 3.5 z izbirnimi funkcijami
- Pritisnite Zmaga + R da odprete polje Zaženi in vnesite
izbirne funkcije. - V oknu Funkcije sistema Windows izberite .NET Framework 3.5 (vključuje .NET 2.0 in 3.0) vstop.

- Omogočite ga tako, da potrdite polje in kliknete gumb V redu.
- Počakajte, da Windows 11 prenese in namesti komponente.
Končali ste. Torej, kot lahko vidite, je izbirna komponenta sistema Windows, tako da jo lahko upravljate kot katero koli drugo izbirna funkcija. Microsoft tudi priporoča privzeto uporabite to metodo.
To je to.