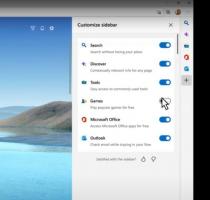Dodajte bližnjico za prikaz namizja v opravilno vrstico v sistemu Windows 11
Bližnjico Pokaži namizje lahko dodate v opravilno vrstico v sistemu Windows 11. Podoben bo gumbu, ki ga lahko najdete v opravilni vrstici operacijskih sistemov Windows XP in Windows Vista. Pred Windows 7 so vse različice sistema Windows imele posebno bližnjico poleg gumba menija Start. Uporabnikom je omogočil prikaz namizja in minimiziranje vseh oken z enim samim klikom.
Oglas
V sistemu Windows 7 je Microsoft odstranil to bližnjico. Namesto tega je podjetje predstavilo nov gumb v spodnjem desnem kotu zaslona. Ta gumb je del vsake izdaje od Windows 7 naprej.
Kljub temu bodo nekateri uporabniki raje raje prikazali namizje na stari način. Novi gumb je zelo majhen in nima izrazitega videza.
Poleg tega je Microsoft v sistemu Windows 11 nekako otežil iskanje na pravem mestu za minimiziranje vseh aplikacij, da ne omenjam, kako težko je tapniti gumb na tabličnih računalnikih Windows.
Če želite bližnjico Prikaži namizje dodati v opravilno vrstico sistema Windows 11, morate ustvariti preprosto bližnjico, ki vsebuje poseben ukaz. Tukaj je opisano, kako ga ustvariti.
Dodajte bližnjico za prikaz namizja v opravilno vrstico Windows 11
- Z desno tipko miške kliknite kjer koli na namizju in izberite Novo > Bližnjica.

- V novem oknu prilepite naslednji ukaz v polje »Vnesite lokacijo predmeta«:
lupina explorer.exe{3080F90D-D7AD-11D9-BD98-0000947B0257}.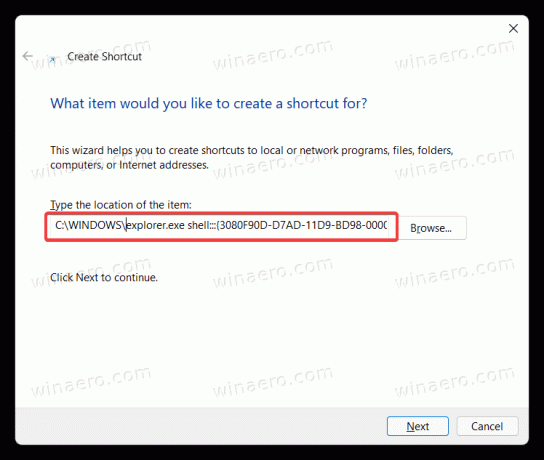
- Kliknite Naslednji, nato poimenujte svojo bližnjico kot "Pokaži namizje".

- Kliknite Končaj da shranite bližnjico.
- Zdaj z desno tipko miške kliknite na novo narejeno bližnjico in izberite Lastnosti.
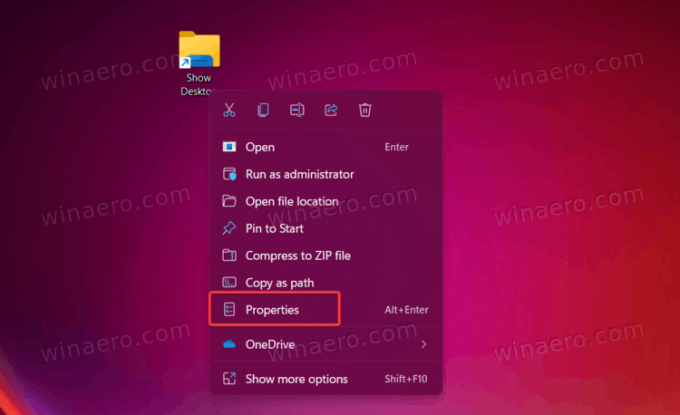
- Kliknite Spremeni ikono.
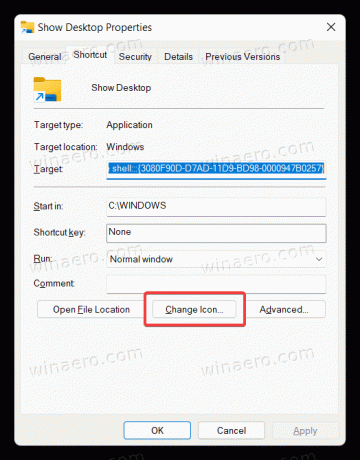
- V datoteki c:\windows\system32\imageres.dll izberite ikono »Namizje«. Kliknite V redu, da shranite spremembe.
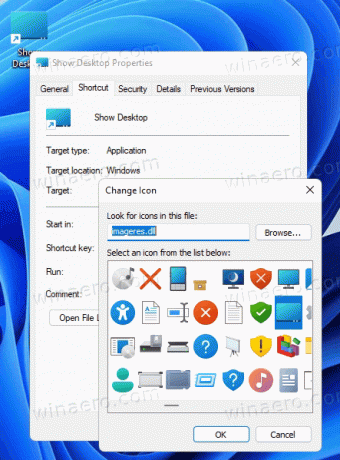
- Zdaj morate bližnjico pripeti v opravilno vrstico. Z desno tipko miške kliknite bližnjico in izberite Pokaži več možnosti.
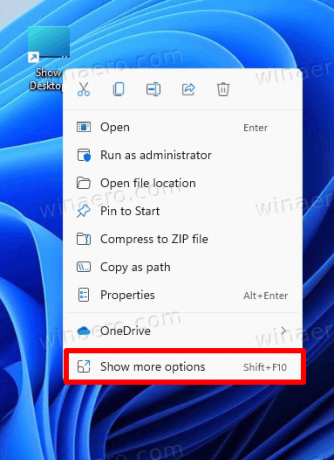
- Kliknite Pripni v opravilno vrstico.
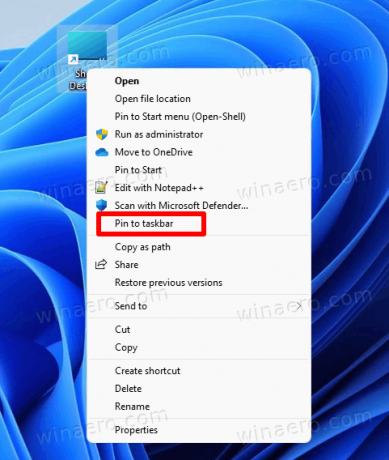
- Zdaj povlecite ikono na levo ali izberite katero koli drugo mesto, ki vam je všeč. Upoštevajte, da Windows 11 privzeto uporablja sredinsko opravilno vrstico, zato boste morda želeli vedeti, kako onemogočite sredinsko opravilno vrstico v sistemu Windows 11.

Zdaj lahko pomanjšate vsa okna in prikažete namizje v sistemu Windows 11 z uporabo na novo narejene bližnjice v opravilni vrstici. Upoštevajte, da ponovni klik na ikono vrne vsa pomanjšana okna.
Takšno bližnjico lahko ustvarite tudi z Winaero Tweaker. Evo kako.
Ustvarite bližnjico Show Desktop z Winaero Tweaker
- Prenesite aplikacijo od tukaj in jo namestite.
- Zaženite in pojdite na Bližnjice \ CLSID bližnjice na levi strani.
- Na desni kliknite na Izberite mape lupine ... gumb.
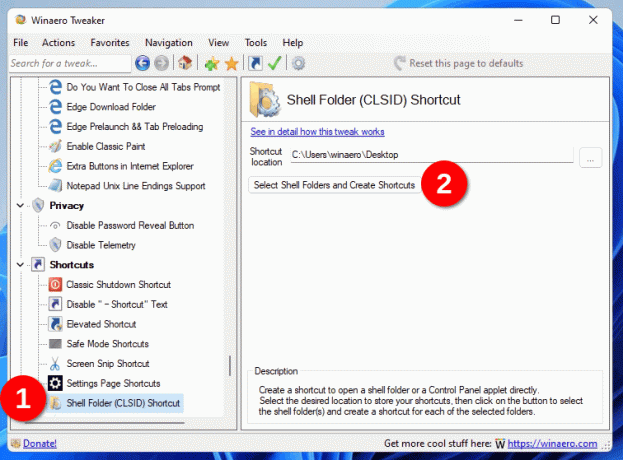
- V iskalno polje naslednjega pogovornega okna vnesite
namizje. - Postavite kljukico za vnos »Pokaži namizje«.

- Zdaj imate klasiko Pokaži namizje bližnjico, ki ohranja celo klasično ikono. Z desno miškino tipko kliknite in izberite Pokaži več možnosti > Pripni v opravilno vrstico da ga dodate v opravilno vrstico.

Obe bližnjici sta enaki. Edina razlika so ikone. Slednji uporablja "privzeto" klasično ikono iz explorer.exe mapa. Tisti, ki ste ga ustvarili, ima lahko drugačno ikono. Kakorkoli že, lahko prilagodite ikono za katero koli od teh dveh bližnjic in jo nastavite na katero koli sliko po vaši izbiri.
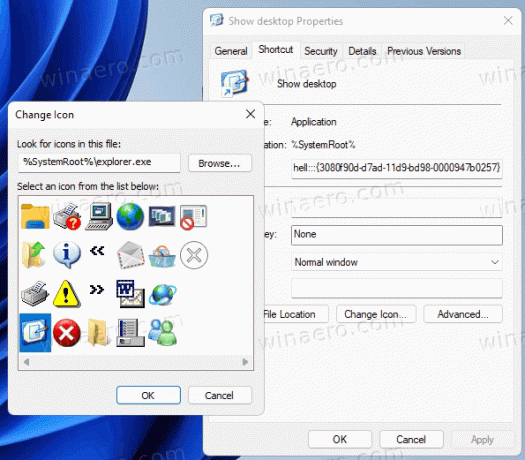
Obe bližnjici uporabljata isti ukaz raziskovalca. Imenuje se "ukaz lupine". Ukazi lupine obstajajo v vseh sodobnih različicah sistema Windows in se lahko uporabljajo za zagon vgrajenih orodij, sistemskih map, programčkov nadzorne plošče in virtualnih lokacij. Celoten seznam ukazov lupine boste našli v sistemu Windows 11 v tej objavi.
Prenesite bližnjice, pripravljene za uporabo
Prihranite lahko čas in prenesete bližnjice, ki so pripravljene za uporabo, ki jih lahko uporabite neposredno. Prenesite arhiv ZIP in ga ekstrahirajte v katero koli mapo po vaši izbiri.
Prenesite bližnjice
Zdaj pripnite bodisi "moderno" ali klasično bližnjico Show Desktop v opravilno vrstico in uživajte v večjem gumbu, ki je na voljo v opravilni vrstici.