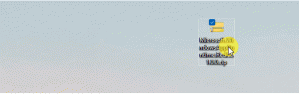Onemogočite spletno iskanje v sistemu Windows 10 različice 1803
Windows 10 ima novo funkcijo, imenovano "Cortana". Je digitalni pomočnik, ki je integriran s funkcijo iskanja. Windows 10 ima v opravilni vrstici iskalno polje, ki ga lahko uporabite za zagon Cortane in izvajanje iskanja s tipkovnico ali glasom. Ko nekaj vnesete v iskalno polje v opravilni vrstici sistema Windows 10, se prikažejo rezultati iskanja, vendar so rezultati spletnega iskanja pomešani z rezultati lokalnega iskanja, aplikacijami Store in vsebino iz Binga. Tukaj je opisano, kako onemogočiti iskanje internetnih in trgovinskih aplikacij prek opravilne vrstice.
V različicah sistema Windows 10 pred različico 1803 posodobitve aprila 2018 je bilo razmeroma enostavno znebite se funkcije spletnega iskanja. Glede na različico operacijskega sistema je obstajala možnost v Cortani, nastavitev registra ali kaj podobnega. Ne glede na različico lahko uveljavite možnost pravilnika skupine, da onemogočite spletno iskanje.
To se je spremenilo v sistemu Windows 10 različice 1803. Namenoma ali ne, je Microsoft prekršil popravke pravilnika skupine, zaradi česar je onemogočanje funkcije spletnega iskanja nočna mora za napredne uporabnike in sistemske skrbnike. Čeprav to ne vpliva na različice sistema Windows 10 Enterprise ali Education različice 1803, za potrošniške izdaje (Home in Pro) ni mogoče onemogočiti spletnega iskanja.
Politike, ki ne delujejo več, so naslednje:
- Ne dovoli spletnega iskanja
- Ne iščite po spletu in ne prikazujte spletnih rezultatov v Iskanju
- Ne iščite po spletu in ne prikazujte spletnih rezultatov v Iskanju prek omejenih povezav
Obstaja alternativna metoda, s katero se lahko znebite funkcije spletnega iskanja v posodobitvi sistema Windows 10 April 2018.
Če želite onemogočiti spletno iskanje v sistemu Windows 10 različice 1803, naredite naslednje.
- Odprite Aplikacija za urejevalnik registra.
- Pojdite na naslednji registrski ključ.
HKEY_CURRENT_USER\Software\Microsoft\Windows\CurrentVersion\Search
Oglejte si, kako odpreti registrski ključ z enim klikom.
- Na desni ustvarite novo 32-bitno vrednost DWORD BingSearchEnabled.
Opomba: tudi če ste izvaja 64-bitni Windows še vedno morate ustvariti 32-bitno vrednost DWORD.
Podatke o vrednosti pustite kot 0. - Zdaj ustvarite novo vrednost DWORD (32-bitno) z imenom AllowSearchToUseLocation in tudi pustite podatke o vrednosti kot 0.
- Končno ustvarite novo 32-bitno vrednost DWORD CortanaConsent in pustite podatke o vrednosti kot 0.
- Če želite, da spremembe, ki jih izvede prilagoditev registra, začnejo veljati, morate Odjava in se prijavite v svoj uporabniški račun.
Končali ste. Če te vrednosti nastavite na 0, bo Windows 10 preprečil prikaz rezultatov spletnega iskanja v podoknu Cortana in zmanjšal zamik iskanja.
Če želite prihraniti čas, lahko uporabite Winaero Tweaker. Aplikacija podpira vse različice sistema Windows 10 in zanesljivo onemogoči funkcijo spletnega iskanja.
Prenesite Winaero Tweaker od tukaj:
Prenesite Winaero Tweaker
To je to.
vir: Ghacks.