Spremenite zakasnitev pri predogledu sličice opravilne vrstice v živo v sistemu Windows 10
Kot morda veste, je Windows 7 predstavil preoblikovano opravilno vrstico, ki je opustila tako priljubljene klasične funkcije, vendar je uvedla nekaj lepih izboljšav, kot so velike ikone, skakalni seznami, gumbi, ki jih je mogoče povleči itd. Windows 10 ima isto opravilno vrstico. V grafičnem vmesniku nima veliko nastavljivih nastavitev, ki bi lahko prilagodile njegovo vedenje, vendar obstaja nekaj skritih skrivnih nastavitev registra, ki jih lahko natančno prilagodite. V tem članku bomo videli, kako spremeniti zakasnitev lebdenja sličice predogleda opravilne vrstice v živo v sistemu Windows 10.
Oglas
Ko premaknete miškin kazalec nad gumb v opravilni vrstici odprte aplikacije, vam bo prikazal predogled majhne sličice njenega okna. Oglejte si naslednji posnetek zaslona:

Ko premaknete miškin kazalec nad predogled sličic, vam Windows 10 prikaže predogled okna te aplikacije v živo.
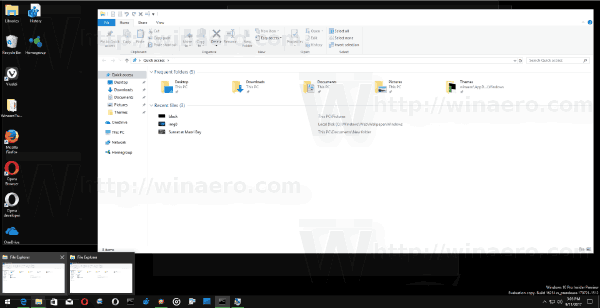
Ta funkcija je del "Aero Peek", ki je na voljo tudi za ozadje namizja. Privzeto se predogled prikaže skoraj takoj. Možno je spremeniti časovno omejitev zakasnitve lebdenja in jo nastaviti na želeno količino v milisekundah, tako da bo predogled v živo zakasnjen. Če je ta zakasnitev nastavljena na večjo vrednost, bo Aero Peek v bistvu onemogočen za sličice opravilne vrstice, medtem ko bo funkcija Aero Peek na namizju in gumbi opravilne vrstice še naprej delovala.
To funkcijo je mogoče konfigurirati s prilagoditvijo registra.
Če želite spremeniti zakasnitev pri predogledu sličice opravilne vrstice v živo v sistemu Windows 10, naredite naslednje.
- Odprite Aplikacija za urejevalnik registra.
- Pojdite na naslednji registrski ključ.
HKEY_CURRENT_USER\SOFTWARE\Microsoft\Windows\CurrentVersion\Explorer\Advanced
Oglejte si, kako odpreti registrski ključ z enim klikom.

- Na desni ustvarite novo 32-bitno vrednost DWORD ThumbnailLivePreviewHoverTime.Opomba: Tudi če ste izvaja 64-bitni Windows še vedno morate ustvariti 32-bitno vrednost DWORD.
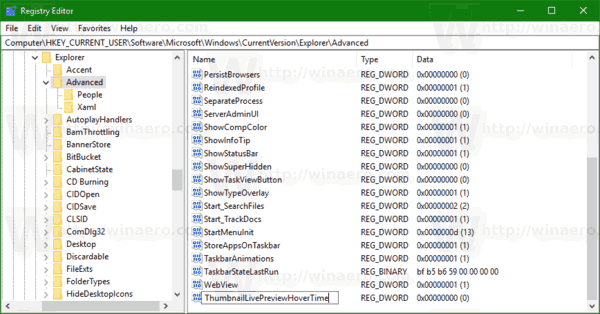
- Podatke o vrednosti morate nastaviti v decimalkah. Določite, koliko milisekund želite počakati, preden se prikaže predogled sličice v živo. Opomba: 1 sekunda je enaka 1000 milisekund.
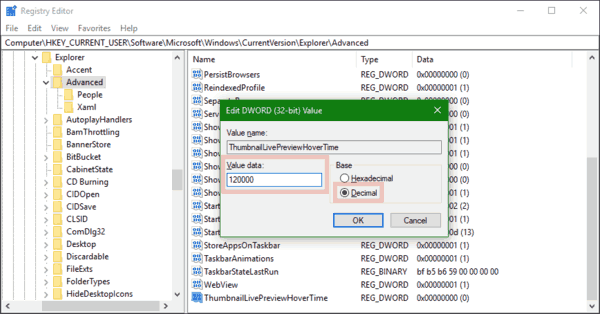
- Če želite, da spremembe, ki jih izvede prilagoditev registra, začnejo veljati, morate Odjava in se prijavite v svoj uporabniški račun. Druga možnost je, da lahko znova zaženite lupino Explorer.
Nasvet: Če želite onemogočiti funkcijo ThumbnailLivePreviewHoverTime, lahko nastavite ThumbnailLivePreviewHoverTime na 120000 milisekund.
Če želite obnoviti privzete nastavitve, odstranite vrednost ThumbnailLivePreviewHoverTime, ki ste jo ustvarili, in znova zaženite lupino Explorer.
Če želite prihraniti čas, lahko uporabite preprosto za uporabo orodje GUI za nadzor sličic opravilne vrstice v Winaero Tweaker:

Aplikacijo lahko dobite TUKAJ.
To je to.



