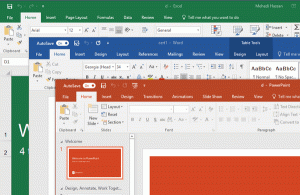Naredite samodejno skrivanje opravilne vrstice v sistemu Windows 10
Opravilna vrstica je klasični element uporabniškega vmesnika v sistemu Windows. Prvič predstavljen v sistemu Windows 95, obstaja v vseh različicah sistema Windows, ki so bile izdane po njem. Glavna ideja opravilne vrstice je zagotoviti uporabno orodje za prikaz vseh delujočih aplikacij in odprtih oken kot opravil ter hitro preklapljanje med njimi. V tem članku bomo videli, kako narediti, da se opravilna vrstica samodejno skrije v sistemu Windows 10, da pustite več prostora za odprta okna in skrijete svoja opravila pred drugimi ljudmi, ki gledajo vaš zaslon.
Oglas
V sistemu Windows 10 lahko opravilna vrstica vsebuje gumb menija Start, iskalno polje ali Cortana, pogled opravil gumb, sistemski pladenj in različne orodne vrstice, ki jih ustvarijo uporabniki ali aplikacije tretjih oseb. Na primer, lahko dodate dobro staro Orodna vrstica za hitri zagon v opravilno vrstico.
Windows 10 omogoča samodejno skrivanje opravilne vrstice, razen če je to potrebno. Ko je samodejno skrito, lahko povečana okna zavzamejo mesto, ki je bilo namenjeno opravilni vrstici, tako da je navpično na voljo največja velikost zaslona. To je lahko uporabno, ko delate z velikimi dokumenti ali fotografijami visoke ločljivosti. Tudi, ko je opravilna vrstica skrita, opazovalci ne morejo videti, katere aplikacije imate trenutno odprte.
To je privzeta opravilna vrstica v sistemu Windows 10.

Naslednja slika prikazuje skrito opravilno vrstico.
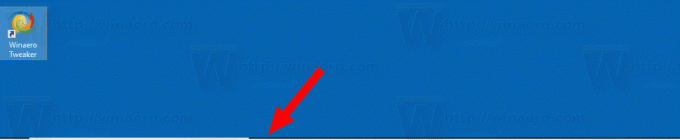
Če želite, da se skrita opravilna vrstica ponovno prikaže na zaslonu, lahko premaknete kazalec miške na rob zaslon, kjer je opravilna vrstica, ali pritisnite tipki Win + T ali povlecite navznoter od roba zaslona na zaslonu na dotik napravo.
Če želite samodejno skriti opravilno vrstico v sistemu Windows 10, naredite naslednje.
- Odprto Nastavitve.
- Pojdite na Personalizacija - opravilna vrstica.
- Na desni vklopite možnost Samodejno skrije opravilno vrstico v namiznem načinu. Omogočite ga, da aktivirate samodejno skrivanje opravilne vrstice.
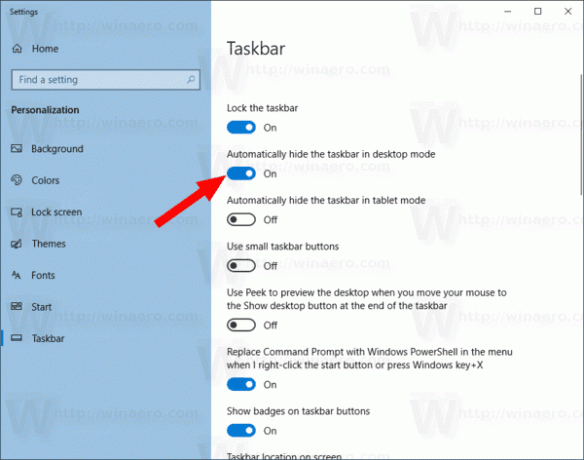
- Spremembe bodo začele veljati takoj.
Končali ste.
Nasvet: Od različice Windows Build 14328 je mogoče samodejno skriti opravilno vrstico v načinu tabličnega računalnika. Glej članek Naj se opravilna vrstica samodejno skrije v tabličnem načinu sistema Windows 10.
Lahko pa uporabite prilagoditev registra, da se opravilna vrstica samodejno skrije v namiznem načinu.
Tukaj je, kako je to mogoče storiti.
Naredite, da se opravilna vrstica samodejno skrije s prilagoditvijo registra
- Odprite Aplikacija za urejevalnik registra.
- Pojdite na naslednji registrski ključ.
HKEY_CURRENT_USER\SOFTWARE\Microsoft\Windows\CurrentVersion\Explorer\StuckRects3
Oglejte si, kako odpreti registrski ključ z enim klikom.
- Na desni spremenite binarno (REG_BINARY) vrednost Nastavitve. Nastavite prvi par števk v drugi vrstici na 03, da se opravilna vrstica samodejno skrije. Spremenite to vrednost na 02, da jo onemogočite.
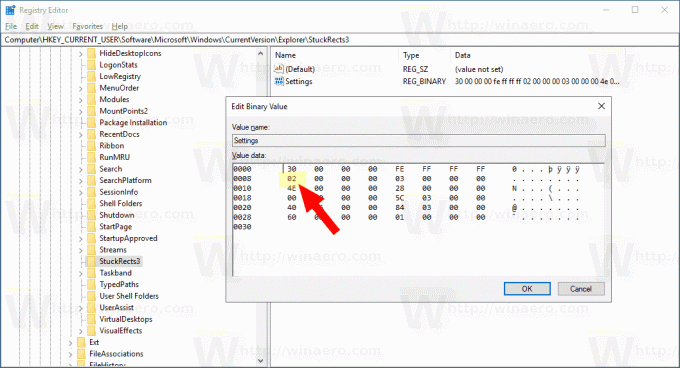
- Če želite, da bodo spremembe, ki so bile izvedene s prilagoditvijo registra, začele veljati, znova zaženite lupino Explorer.
To je to.