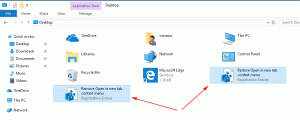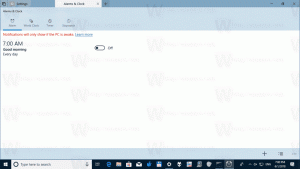Kako pravilno znova zagnati lupino Explorer v sistemu Windows
Windows ponuja več skrivnih načinov za izhod iz lupine Explorer. Uporabne so lahko, ko naredite spremembe registra, ki vplivajo na Explorer, ali za razvijalce lupine pri preizkušanju razširitev lupine. Če jih še niste poznali, jih danes delim z vami.
Zakaj boste morda želeli znova zagnati Explorer
Obstaja več razlogov, ko boste morda želeli zapustiti lupino Explorerja in jo znova zagnati, na primer:
- Poskušate odstraniti neko programsko opremo z razširitvami lupine, npr. WinRAR. Če zapustite Explorer, bodo vse razširitve lupine odstranjene iz lupine in jih bo program za odstranjevanje čisto izbrisal. Vse datoteke, ki so zaklenjene za uporabo s postopkom Explorer.exe, bodo sproščene.
- Če ste uporabili nekaj prilagoditev, zaradi katerih se morate odjaviti in znova prijaviti, je v večini primerov dovolj, da samo znova zaženete lupino.
Poglejmo, kako je to mogoče storiti.
Oglas
1. način: uporabite skrivni element kontekstnega menija »Exit Explorer« v opravilni vrstici ali meniju Start
V sistemu Windows 8 pritisnite in držite Ctrl+Shift tipke na tipkovnici in z desno miškino tipko kliknite prazno območje opravilne vrstice. Viola, pravkar ste dobili dostop do skritega elementa kontekstnega menija: "Exit Explorer".

Windows 10 ima podobno možnost »Exit Explorer« za opravilno vrstico.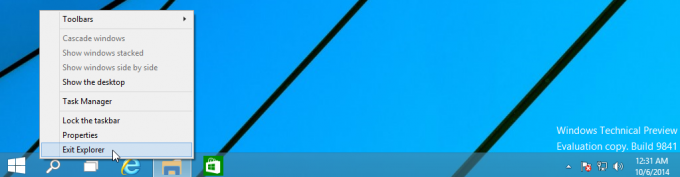
Poleg tega ima v kontekstnem meniju menija Start enak ukaz "Exit Explorer", kot je imel Windows 7:
- Odprite meni Start v sistemu Windows 10.
- pritisnite in držite Ctrl + Shift tipke in z desno miškino tipko kliknite meni Start.
- Dodatni element se bo pojavil v kontekstnem meniju, od tam lahko pravilno zapustite lupino Explorer:

V operacijskih sistemih Windows 7 in Vista lahko pridržite Ctrl+Shift in z desno miškino tipko kliknete prazno območje menija Start, da odprete »Exit Explorer«.
Če želite znova zagnati Explorer, pritisnite Ctrl+Shift+Esc za zagon upravitelja opravil in uporabite Datoteka -> Novo opravilo element menija v upravitelju opravil. Vrsta raziskovalec v "Ustvari novo opravilo" pogovorno okno in pritisnite Enter.
2. način: uporabite skrivno metodo za izhod iz Explorerja prek klasičnega pogovornega okna za zaustavitev
Izberite kar koli na namizju, npr. katero koli bližnjico, nato pritisnite Alt+F4. "Zaustavite Windows" se prikaže pogovorno okno.
pritisnite in držite Ctrl+Alt+Shift tipke na tipkovnici in kliknite gumb »Prekliči«:
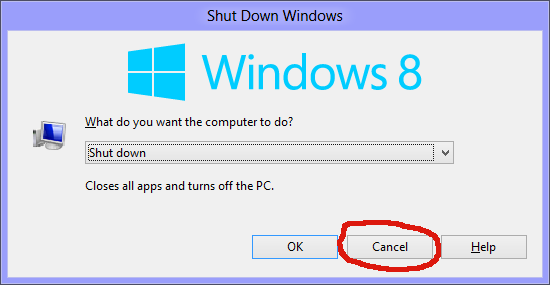
S tem boste zapustili tudi lupino Windows. Če želite znova zagnati Raziskovalca, pritisnite Ctrl+Shift+Esc, da zaženete upravitelja opravil, in uporabite Datoteka -> Novo opravilo element menija v upravitelju opravil. Vrsta raziskovalec v "Ustvari novo opravilo" pogovorno okno in pritisnite Enter.
Opomba: Ta metoda deluje tudi v vseh prejšnjih različicah sistema Windows, vse do sistema Windows 95, ko je bila predstavljena NewShell.
Metoda 3: Uporabite upravitelja opravil Windows 8, Luke
Odprite upravitelja opravil Windows 8 z uporabo Ctrl+Shift+Esc ključi. Upoštevajte, da če ste obnovili stari dobri klasični upravitelj opravil z enim od naših prejšnjih nasvetov, te metode ne boste mogli uporabiti.
Poiščite aplikacijo "Windows Explorer" na zavihku "Procesi". Izberite ga. Gumb »Končaj opravilo« v spodnjem desnem kotu se bo spremenil v »Ponovni zagon«. Ali pa z desno miškino tipko kliknite "Windows Explorer" in izberite Ponovni zagon.
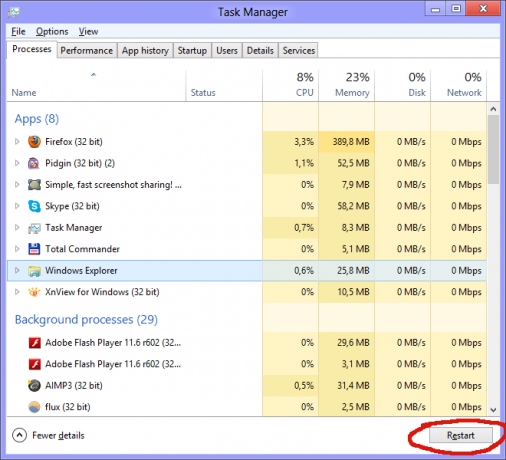
Metoda 4: Pobijte jih vse
V operacijskem sistemu Windows obstaja orodje ukazne vrstice 'taskkill', ki vam omogoča ubijanje procesov. Če želite ubiti Explorerja, mora biti ukazna vrstica naslednja:
taskkill /IM explorer.exe /F
SEM tukaj pomeni Ime slike, in F pomeni sila. Če želite znova zagnati Raziskovalca, pritisnite Ctrl+Shift+Esc, da zaženete »Upravitelj opravil, odprite meni Datoteka -> Novo opravilo. V pogovorno okno »Ustvari novo opravilo« vnesite Explorer in pritisnite Enter.
Nasvet: ukaza Taskkill in Explorer.exe lahko združite v eni vrstici, da izvedete ponovni zagon lupine Windows. Uporabite naslednji ukaz v paketni datoteki ali v ukaznem oknu:
taskkill /IM explorer.exe /F & explorer.exe
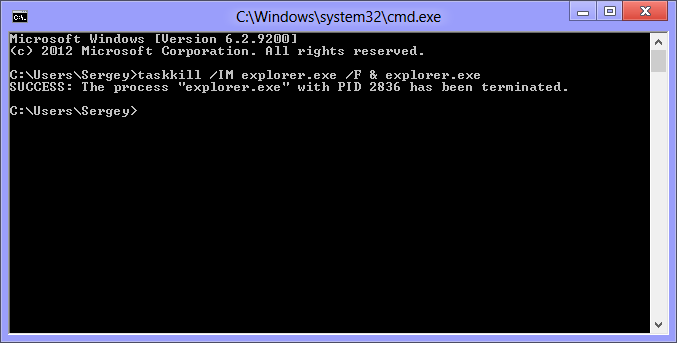
To je najslabša metoda od vseh, ker nasilno ustavi Explorer. Vsakič, ko uporabite taskkill, Explorer ne bo shranil svojih nastavitev, npr. razporeditev ikon na namizju. Izogibajte se uporabi in uporabite začetne tri zgoraj omenjene metode.
Vse štiri metode si lahko ogledate v naslednjem videu: