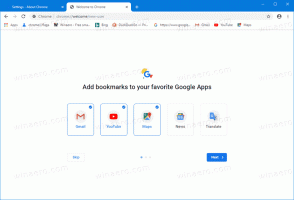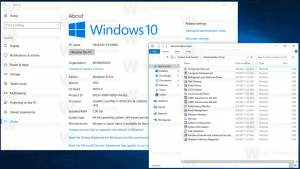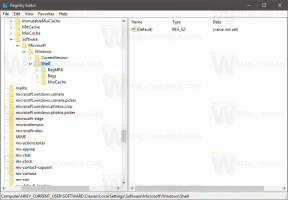Kako odpreti povišan ukazni poziv v sistemu Windows 10
V mojih člankih pogosto vidite navodila za odpiranje ukaznega poziva kot skrbnik. Tudi v sistemu Windows 10 ga boste morali občasno uporabiti, zato bi rad z vami delil različne načine za odpiranje ukaznega poziva s povišanimi vrednostmi. Raziščimo jih takoj.
Oglas
Preden začnete brati, vam močno priporočam, da si ogledate moj prejšnji članek, "Ali poznate vse te načine za odpiranje povišanega ukaznega poziva v sistemu Windows?". Zajema vse možne načine za odpiranje povišanega ukaznega poziva v prejšnjih različicah sistema Windows. Številni triki iz tega članka še vedno delujejo v sistemu Windows 10.

Odpiranje povišanega cmd.exe iz menija Power Users ali menija Win+X
Ta način je zelo priročen v sistemu Windows 10. Začenši z operacijskim sistemom Windows 8 je Microsoft implementiral meni Power Users, ki vsebuje veliko uporabnih elementov, kot so nadzorna plošča, omrežne povezave in tako naprej. Windows 10 ima tudi tak meni. Vsebuje
ukazni poziv (skrbnik) predmet, ki je točno tisto, kar potrebujemo.
Za dostop do tega menija v operacijskem sistemu Windows 10 skupaj pritisnite tipke za bližnjice Win + X na tipkovnici.
Nasvet: Meni Win+X lahko prilagodite z našim brezplačnim orodjem, imenovanim Urejevalnik menijev Win+X. Preverite.
Nadgradnja: Ta možnost je bila odstranjena v Windows 10 Creators Update. Če želite izvedeti več o tej spremembi, si oglejte naslednji članek: Windows 10 build 14986 povsod nadomešča ukazni poziv s PowerShell. Če želite obnoviti ukazni poziv v meniju Win + X, glejte to vadnico: Dodajte ukazni poziv nazaj v meni Win+X v Windows 10 Creators Update.
Odpiranje povišanega cmd.exe prek menija Start sistema Windows 10
V sistemu Windows 10 lahko uporabite iskalno polje v meniju Start. Vrsta cmd tam in pritisnite CTRL + SHIFT + ENTER za zaženite ukazni poziv povišano. To deluje tudi na začetnem zaslonu.

Zaženite povišani primerek ukaznega poziva iz nepovišanega
Povišani primerek ukaznega poziva lahko zaženete iz nepovišanega. Morda se sprašujete, zakaj bi to morali storiti. Naj vam pokažem s primerom scenarija.
Kadar koli pritisnete tipko SHIFT in jo držite ter nato z desno miškino tipko kliknete mapo v Raziskovalcu, dobite običajen element menija "Odpri ukazno okno tukaj".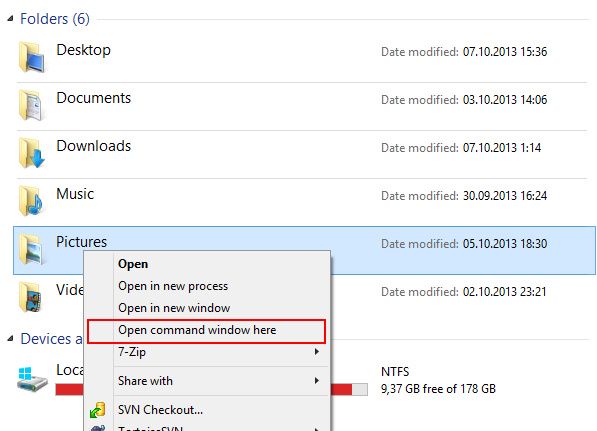
To je zelo priročno, pravkar ste odprli ukazno okno na poti, ki si jo želel. Kaj pa, če na tej poti potrebujete povišan ukazni poziv? Ukazni poziv ne ponuja nobenega načina za odpiranje povišanega ukaznega okna na isti poti.
Nadgradnja: Možnost kontekstnega menija je bila odstranjena v Windows 10 Creators Update. Obnovite ga lahko na naslednji način:
Dodajte ukazni poziv v kontekstni meni v Windows 10 Creators Update
Če želite rešiti to težavo in izboljšati uporabnost, lahko uporabite majhno aplikacijo, ki sem jo kodiral, imenovano ELE. Lahko znova odpre že odprt ukazni poziv kot skrbnik in ohrani trenutno pot.
Uporaba ELE:
Preprosto tipkanje ele - odpre novo okno konzole kot skrbnik v trenutnem imeniku.
ele/x - odpre novo okno konzole v trenutnem imeniku in zapre izvirno okno konzole. Če se ELE zažene iz upravitelja datotek, samo odpre novo povišano ukazno mizo na trenutni poti.
Kopirajte in prilepite ele.exe v katero koli mapo, ki je vključena v vašo sistemsko spremenljivko okolja %PATH%, npr. C:\Windows ali C:\Windows\system32. Tako bo dostopen iz katere koli mape in vam ne bo treba vnašati celotne poti do ele.exe vsakič, ko želite povišati ukazni poziv.
To je to!