Kako omogočiti in dodati video komentarje v bralnik PDF v programu Microsoft Edge
Tukaj je opisano, kako omogočite in dodate video komentarje v bralniku PDF v programu Microsoft Edge.
Microsoft še naprej izboljšuje vgrajeni bralnik PDF brskalnika Edge. Današnja posodobitev brskalnika Canary dodaja možnost pripenjanja video komentarjev izbranemu besedilu v datoteki PDF.
Oglas
Tako kot mnogi sodobni brskalniki tudi Microsoft Edge vključuje vgrajeno orodje za pregledovalnik PDF. Omogoča lokalno odpiranje datotek PDF ali z interneta. Zagotavlja vse bistvene funkcije za ogled in branje takšnih datotek v sistemu Windows, zato se lahko mnogi uporabniki izognejo namestitvi dodatnih aplikacij za to. Poleg tega omogoča, da besedilo preberete na glas ter ga označite in označite.
Današnja Canary posodobitev Edge dodaja še eno funkcijo brskalniku. K poljubnemu izbranemu besedilu v dokumentu PDF lahko priložite video komentar. Videoposnetek bi moral biti na voljo na spletu na spletnem mestu, kot je YouTube. To vam omogoča, da priložite video vadnice, ocene in druge podobne videoposnetke za bogate opombe. To je neverjeten način za razlago pomena besed in fragmentov besedila.
Ta sposobnost je privzeto skrita za zastavico, vendar jo lahko z lahkoto omogočite.Kako omogočiti video komentarje v bralniku PDF v programu Microsoft Edge
- Odprite Microsoft Edge.
- Vrsta
edge://flags/#edge-video-comments-pdfv naslovno vrstico in pritisnite tipko Enter. - Izberite Omogočeno s seznama desno od Dodaj video komentarje v PDF.

- Znova zaženite brskalnik.
Končano!
Ko omogočite to funkcijo, lahko hitro dodate video v nekaj besedila v dokumentu PDF, odprtem v programu Microsoft Edge. Evo, kako je to mogoče storiti.
Dodajte video komentar v bralnik PDF Edge
- Odprite datoteko PDF v programu Microsoft Edge.
- Izberite besedilo, ki mu želite dodati video komentar.
- V izbirnem meniju izberite Dodaj video komentar.
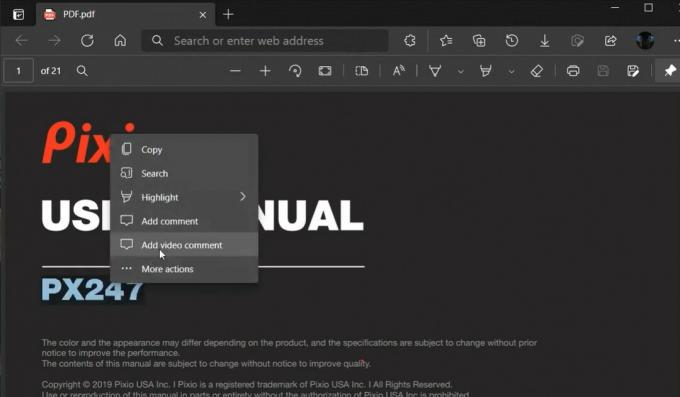
- V naslednjem pogovornem oknu prilepite URL v videoposnetek, ki gostuje v YouTubu.
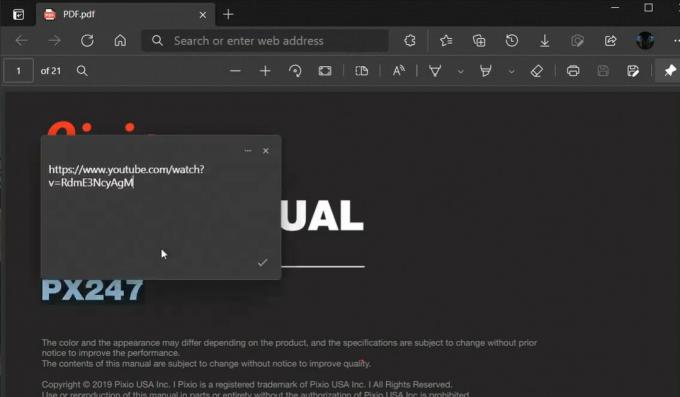
- Zraven izbranega besedila se prikaže majhna ikona za pripis. S kazalcem miške se pomaknite nad njo, da si ogledate videoposnetek.
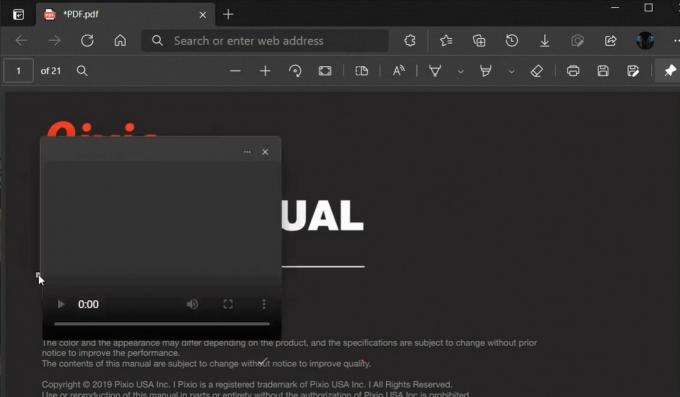
Naslednji video prikazuje to funkcijo v akciji.
Ta funkcija je na voljo samo v Edge Canary 90.0.817.0 od tega pisanja. Namestiti morate najnovejša izdelava Canaryja brskalnika, da poskusite.
To je to.

