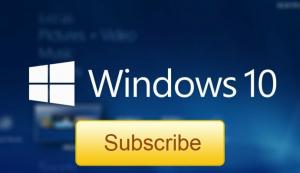Kako omogočiti Commander v Google Chromu (hitri ukazi)
Tukaj je opisano, kako lahko omogočite Commander v Google Chromu (Hitri ukazi)
Google Chrome dobiva novo funkcijo. Poimenovan "Commander", implementira vmesnik za vnos hitrih ukazov, podoben brskalniku Vivaldi (in klasična Opera 12). Tukaj je opisano, kako ga omogočiti in uporabiti.
Oglas
Chromova funkcija Commander vam omogoča, da hitro odprete posebno ukazno okno, ki navaja vaše nedavno obiskane strani (zgodovina brskanja), vnose zaznamkov in vgrajene možnosti. Ključna točka pri tem je iskalno polje, ki vam omogoča, da vnesete iskalni izraz in hitro dostopate do določene možnosti, zaznamka ali spletnega mesta.
Prav tako je treba omeniti, da ta nova funkcija ne nadomešča nedavno dodane Chromova dejanja funkcionalnost, je nekaj drugega. Je pa podoben Vivaldijevi Hitri ukazi. Od tega pisanja je na voljo samo v Chrome Canary, in je skrita za zastavo.
Ta objava vam bo pokazala, kako omogočite Commander v Google Chromu za dostop do njegovih hitrih ukazov.
Omogoči Commander v Google Chromu
- Odprite Google Chrome.
- V naslovno vrstico vnesite ali kopirajte in prilepite naslednje besedilo:
chrome://flags/#commander. - Izberite Omogočeno za poveljnik označite s spustnim menijem.
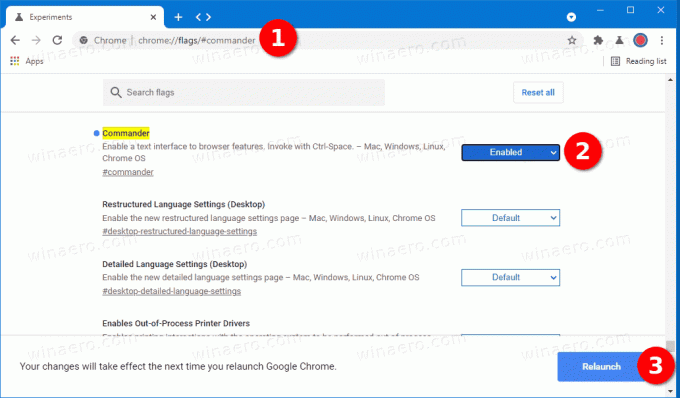
- Znova zaženite brskalnik.
Končali ste. Omogočili ste funkcijo Commander v Google Chromu.
Upoštevajte, da je to eksperimentalna funkcija in je v teku. Takšne funkcije lahko dosežejo stabilno različico brskalnika ali pa tudi ne. Na neki točki se lahko Google odloči, da ga opusti in morda sploh ne bo objavljen. Uspešno sem omogočil Commander v Chromu kanarček različica 91.0.4434.0.
Ko omogočite Commander v Google Chromu, ga lahko uporabite na naslednji način.
Kako uporabljati Commander v Google Chromu
- Odprite Google Chrome.
- Pritisnite Ctrl + Vesolje na tipkovnici, da odprete Commander.
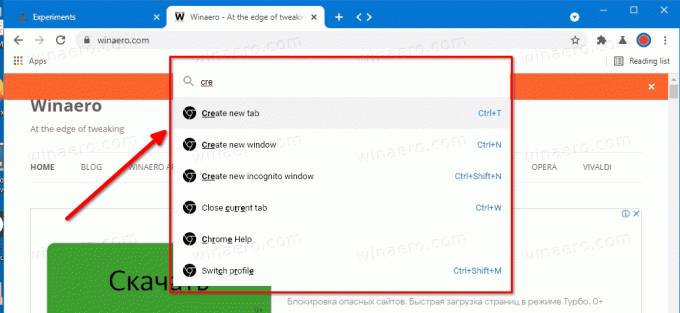
- Začnite vnašati ime funkcije, naslov strani ali zaznamek.
- To bo ustvarilo takojšen rezultat iskanja, tako da lahko izvedete želeno dejanje z nekaj pritiski tipk.
- Stiskanje Ctrl + Vesolje še enkrat bo zaprlo iskalno polje.
Commander vam omogoča takojšen dostop do vseh ukazov, ki so na voljo v brskalniku. Odprete lahko nov zavihek, okno, shranite odprto stran v datoteko - poiščete lahko katero koli funkcijo, ki jo potrebujete, tako da vnesete nekaj črk njenega imena. Poleg tega je integriran z Google Dokumenti in vam omogoča neposredno ustvarjanje novega dokumenta ali preglednice. Nekateri od njih nimajo dodeljene bližnjice, zato je tudi priročen način za uporabo takšne funkcije brskalnika.
Commander je eden najboljših dodatkov brskalnika. Očitno ga bodo mnogi pozdravili.
Podprite nas
Winaero se močno zanaša na vašo podporo. S temi možnostmi lahko pomagate, da vam spletno mesto še naprej prinaša zanimivo in uporabno vsebino ter programsko opremo:
Če vam je ta članek všeč, ga delite s spodnjimi gumbi. To vam ne bo vzelo veliko, nam pa bo pomagalo rasti. Hvala za tvojo podporo!
Oglaševanje
Avtor: Sergej Tkačenko
Sergej Tkačenko je razvijalec programske opreme iz Rusije, ki je začel Winaero leta 2011. Na tem blogu Sergej piše o vsem, kar je povezano z Microsoftom, Windows in priljubljeno programsko opremo. Sledi mu naprej Telegram, Twitter, in YouTube. Poglej vse objave Sergeja Tkačenka