Prilagodite opravilno vrstico v operacijskih sistemih Windows 8, 8.1 in Windows 7 s skritimi skrivnimi nastavitvami registra
Kot morda veste, je Windows 7 predstavil prenovljeno opravilno vrstico, ki je opustila tako priljubljeno klasiko funkcije, vendar je predstavil nekaj res lepih izboljšav, kot so velike ikone, skakalni seznami, gumbi, ki jih je mogoče povleči itd. Opravilna vrstica nima veliko nastavljivih nastavitev, ki so izpostavljene v GUI, da bi prilagodili svoje vedenje, vendar obstaja nekaj skritih skrivnih nastavitev registra, ki jih lahko natančno prilagodite.
Oglas
Prej smo že videli, kako lahko vrnite vse klasično vedenje opravilne vrstice in funkcije močnega uporabnika z uporabo odlične aplikacije tretje osebe, imenovane 7+ Taskbar Tweaker. Če pa ne želite, da se aplikacija nenehno izvaja v ozadju, je še vedno nekaj uporabnih popravkov opravilne vrstice, ki se vam bodo morda zdele koristne. Tukaj je nekaj izmed njih (upoštevajte, da morate znova zaženite lupino Explorer.exe da kar koli od tega začne veljati):
Vse vrednosti so vrednosti DWORD in jih je lažje nastaviti v decimalkah. Zato se prepričajte, da ste pri nastavljanju vseh teh vrednosti DWORD v registru preklopili s šestnajstiških na decimalne. Če vam urejanje registra ne ustreza, glejte ta temeljni premaz.
- Ko je združevanje gumbov v opravilni vrstici (združevanje) vklopljeno, lahko z enim samim klikom nastavite, da se opravilna vrstica preklopi na zadnje aktivno okno programa v skupini s to popravkom registra. Podatek vrednosti DWORD 1 pomeni, da bo preklopil na zadnje aktivno okno v skupini, 0 pomeni, da ne bo preklopil na zadnje aktivno okno, ampak vam bo namesto tega prikazal seznam sličic, med katerimi lahko izbirate.
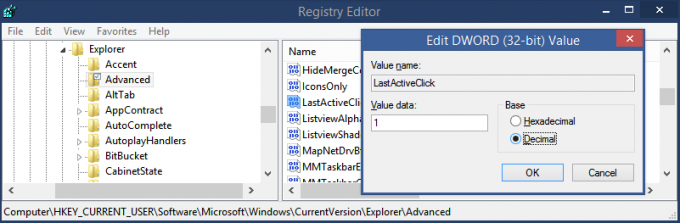
Urejevalnik registra Windows različica 5.00 [HKEY_CURRENT_USER\Software\Microsoft\Windows\CurrentVersion\Explorer\Advanced] "LastActiveClick"=dword: 00000001
- Naslednja vrednost registra nadzoruje čas, po katerem se prikažejo sličice opravilne vrstice, ko se miška pomakne nad gumb opravilne vrstice. V tem primeru sem ga nastavil tako, da prikaže sličico po 850 milisekundah premikanja nad katerim koli gumbom opravilne vrstice (to je vrednost DWORD, ki jo je treba prilagoditi v decimalkah).
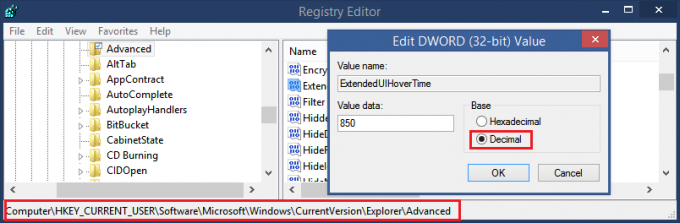
Urejevalnik registra Windows različica 5.00 [HKEY_CURRENT_USER\Software\Microsoft\Windows\CurrentVersion\Explorer\Advanced] "ExtendedUIHoverTime"=dword: 00000352
- Naslednja vrednost registra je čas v milisekundah, po katerem se s kazalcem miške nad sličico prikaže predogled te aplikacije (Aero Peek). To vrednost DWORD sem nastavil na 3000 milisekund (3 sekunde), tako da mi bo prikazal predogled v živo šele, ko 3 sekunde lebdim nad sličico. Svojo vrednost lahko vnesete v milisekundah, potem ko preklopite s šestnajstiške na decimalke.
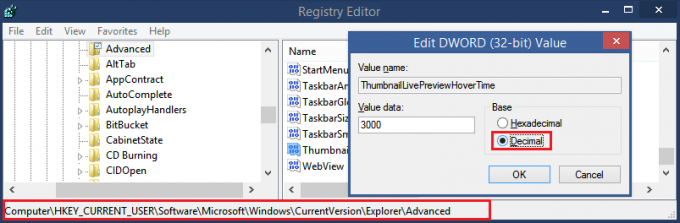
Urejevalnik registra Windows različica 5.00 [HKEY_CURRENT_USER\Software\Microsoft\Windows\CurrentVersion\Explorer\Advanced] "ThumbnailLivePreviewHoverTime"=dword: 00000bb8
- Naslednja vrednost registra popolnoma onemogoči vedenje preklapljanja v živo (Aero Peek), ko premaknete miškin kazalec nad sličice, če nastavite podatke vrednosti na 1, kar pomeni, da preklapljanje v živo ne bo prišlo.
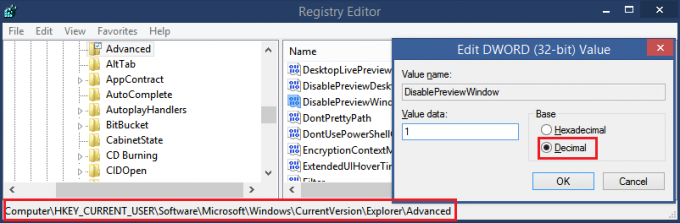
Urejevalnik registra Windows različica 5.00 [HKEY_CURRENT_USER\Software\Microsoft\Windows\CurrentVersion\Explorer\Advanced] "DisablePreviewWindow"=dword: 00000001
- Naslednja vrednost registra nadzoruje čas, po katerem se namizje prikaže, ko premaknete miškin kazalec nad gumb Pokaži namizje na koncu opravilne vrstice. To vrednost DWORD sem nastavil na 400 milisekund.
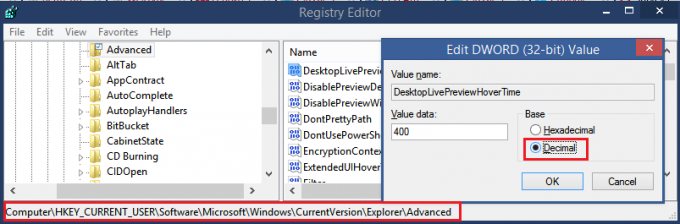
Urejevalnik registra Windows različica 5.00 [HKEY_CURRENT_USER\Software\Microsoft\Windows\CurrentVersion\Explorer\Advanced] "DesktopLivePreviewHoverTime"=dword: 00000190
- Naslednja vrednost registra spremeni prag, po katerem se sličice spremenijo v seznam. To sem nastavil na 1, kar pomeni za eno okno aplikacije, prikazal bo sličico, za več kot 2 združeni aplikaciji ali skupino zavihkov (v primeru brskalnikov, kot sta IE ali Firefox), bo prikazal seznam.
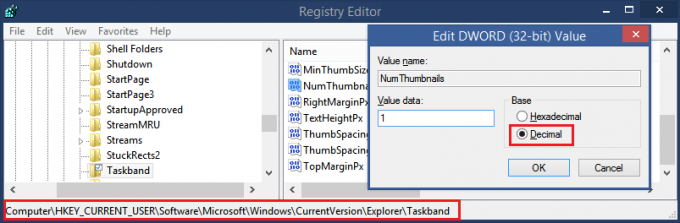
Urejevalnik registra Windows različica 5.00 [HKEY_CURRENT_USER\Software\Microsoft\Windows\CurrentVersion\Explorer\Taskband] "NumThumbnails"=dword: 00000001
Če vas zanima, kako izgleda seznam v primerjavi s sličicami, si oglejte naslednjo sliko:

Obstajajo tudi druge vrednosti registra, ki jih je mogoče prilagoditi, na primer obstaja nabor vrednosti za prilagajanje velikosti sličic opravilne vrstice, vendar že imamo orodje GUI, ki je enostavno za uporabo, da jih nadzorujemo v Winaero Tweaker:

Imamo tudi veliko drugih orodij za opravilno vrstico: Pinner opravilne vrstice za Windows 7, ki vam omogoča, da v opravilno vrstico pripnete več stvari, kot to omogoča Windows. Za Windows 8/8.1 uporabite Pripni na 8 ki počne isto stvar.
Če želite narediti opravilno vrstico Windows 8/8.1 nepregledno, uporabite možnost "Neprozorna opravilna vrstica" Winaero Tweaker:
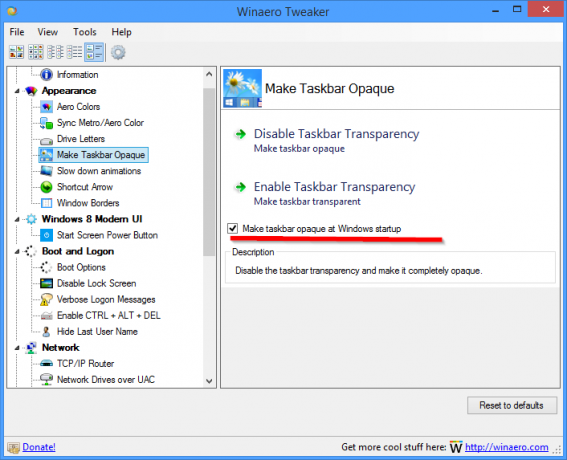 Lahko tudi moderne aplikacije pripnite v opravilno vrstico čeprav jih, ko jih zaženete, ne bodo prikazani v opravilni vrstici dokler ne prispe Windows 8.1 Update 1.
Lahko tudi moderne aplikacije pripnite v opravilno vrstico čeprav jih, ko jih zaženete, ne bodo prikazani v opravilni vrstici dokler ne prispe Windows 8.1 Update 1.
Za vse naše nasvete in trike, povezane z opravilno vrstico, sledite ta povezava.

