Spremenite velikost besedila v sistemu Windows 10
Dobro znano dejstvo je, da je Microsoft od Windows 8 odstranil številne funkcije in možnosti. Eno izmed njih je bilo pogovorno okno Napredni videz. V sistemu Windows 10 so bile odstranjene vse napredne možnosti videza. Vendar pa je od različice 17692 Windows 10 na voljo nova možnost v aplikaciji Nastavitve, ki enostavno omogoča prilagajanje velikosti besedila.
Oglas
Kot se morda spomnite, ima Windows 10 pred posodobitvijo Creators Update naslednje pogovorno okno:
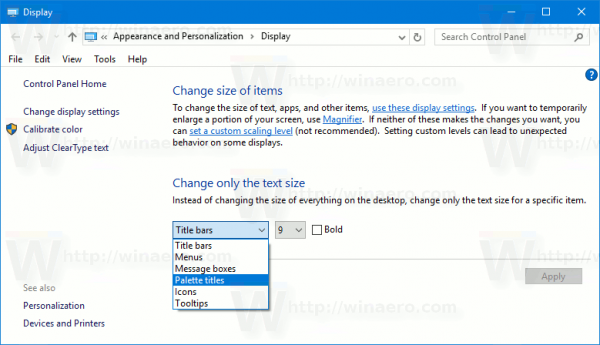
V sistemu Windows 10 Creators Update različice 1703 je bilo to pogovorno okno odstranjeno. Torej nova možnost v gradnji 17692 zavzame svoje mesto in obnovi manjkajočo funkcionalnost. Nova možnost se imenuje Naj bo vse večje. To je drsnik, ki lahko prilagodi velikost besedila v sistemu, aplikacijah win32 (namizni računalnik) in aplikacijah UWP (Store). Tukaj je opisano, kako ga uporabiti.
Če želite spremeniti velikost besedila v sistemu Windows 10, naredite naslednje.
- Odprite Aplikacija za nastavitve.

- Pojdite na Enostavnost dostopa -> Zaslon.
- Na desni prilagodite Spremenite velikost besedila na svojih zaslonih položaj drsnika, da dobite želeno velikost besedila. Za ogled rezultata uporabite območje z besedilom za predogled.

- Kliknite na Prijavite se gumb in končali ste.
Poleg nove možnosti je mogoče prilagoditi številne druge možnosti, povezane z videzom OS. Spremenite lahko velikost besedila menija, velikost besedila ikone, velikost besedila vrstice stanja in nekatera sporočilna polja.
Ustrezni parametri so klasične možnosti okenskih meritev. Medtem ko je bil GUI odstranjen, so povezane nastavitve registra mogoče najti pod ključem
HKEY_CURRENT_USER\Nadzorna plošča\Namizje\WindowMetrics
Tukaj na Winaero.com imamo članke, povezane z večino parametrov meritev oken. Oglejte si naslednje objave:
- Spremenite velikost besedila menija v Windows 10 Creators Update
- Spremenite velikost besedila ikone v Windows 10 Creators Update
- Spremenite velikost besedila v naslovni vrstici v Windows 10 Creators Update
- Spremenite velikost besedila polja za sporočila v posodobitvi Windows 10 Creators
- Spremenite višino menijske vrstice v sistemih Windows 10, Windows 8.1 in Windows 8
- Kako spremeniti razmik ikon na namizju v operacijskih sistemih Windows 10, Windows 8.1 in Windows 8
- Spremenite širino gumba v opravilni vrstici v sistemu Windows 10
- Spremenite opis orodja in besedilo vrstice stanja v posodobitvi za ustvarjalce sistema Windows 10
Prav tako je treba omeniti, da aplikacija Winaero Tweaker omogoča preprost način prilagajanja teh možnosti z GUI.

Winaero Tweaker lahko prenesete od tukaj: Prenesite Winaero Tweaker.
To je to.
