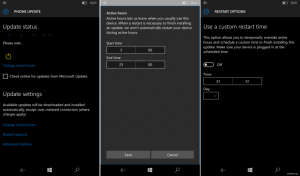Kako namestiti teme iz trgovine v sistemu Windows 10
Če spremljate naš blog, potem morate vedeti, da je to omogočil Microsoft prenesite in namestite teme iz trgovine Windows. Poglejmo, kako je to mogoče storiti.
Oglas
Možnost namestitve tem v Windows Store je bila predstavljena med Microsoftovim dogodkom oktobra 2016. Uradnega obvestila o temah ni bilo, vendar je bil prikazan posnetek zaslona trgovine Windows z brezplačnimi in plačljivimi temami. To je kazalo na to Microsoft je nameraval prodajati teme prek trgovine.
 Danes je prvi nabor tem postal na voljo v trgovini Windows. Sedem novih tem je našlo pot v Trgovino in je bilo na voljo brezplačno.
Danes je prvi nabor tem postal na voljo v trgovini Windows. Sedem novih tem je našlo pot v Trgovino in je bilo na voljo brezplačno.
Tehnično so to še vedno običajne datoteke *.deskthemepack. Kot morda veste, je bil Windows 7 prva različica operacijskega sistema, ki je dobila podporo za teme. Windows 7 je uporabljal razširitev datoteke "*.themepack". Windows 8, Windows 8.1 in Windows 10 uporabljajo novo obliko, *.deskthemepack. Vsebina datoteke deskthemepack je enaka datoteki themepack, vendar *.theme format je nekoliko posodobljen, da vključuje dodatne informacije in ga ni mogoče neposredno namestiti Windows 7.
Nasvet: Glej kako namestiti temo Windows 8/Windows 10 v Windows 7 z brezplačnim programom Deskthemepack Installer. Druga možnost je, da lahko samo ekstrahirajte vsebino deskthemepack/themepack.
Zdaj pa poglejmo, kako namestiti teme iz trgovine Windows v sistemu Windows 10.
Kako namestiti teme iz trgovine v sistemu Windows 10
- Odprite aplikacijo Trgovina. Običajno je njegova ikona že pripeta v opravilno vrstico.
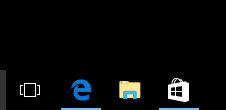
- Prepričajte se, da ste prijavljeni v aplikacijo Trgovina.
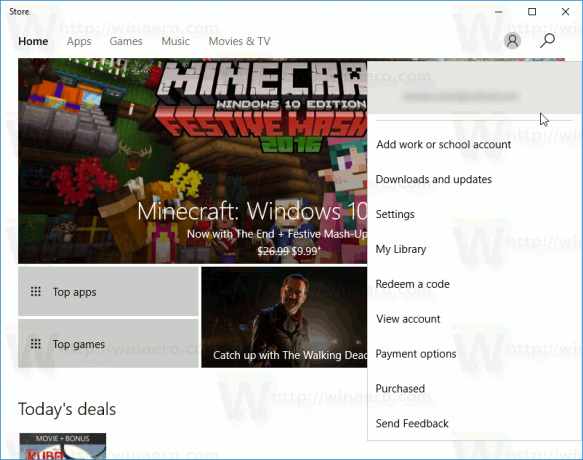
Zdaj naredite naslednje.
-
Odprite nastavitve.

- Pojdite na Personalizacija - Teme:
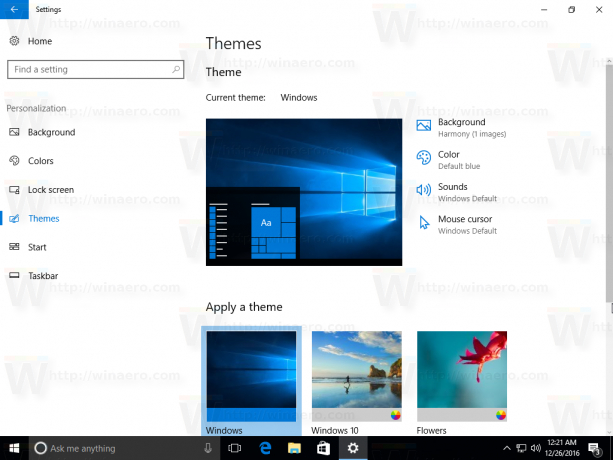
- Na strani so navedene nameščene teme. Pod seznamom tem boste našli povezavo Pridobite več tem na spletu z ikono Trgovina. Kliknite ga.

- Odprla se bo naslednja stran. Tam boste našli teme, ki so na voljo v trgovini.

- Kliknite temo, ki vam je všeč, da odprete njene podrobnosti. Tam si oglejte gumb z imenom "Pridobi".

- Ko je tema končana s prenosom, lahko kliknete gumb Zaženi. To bo odprlo stran za nastavitev tem.

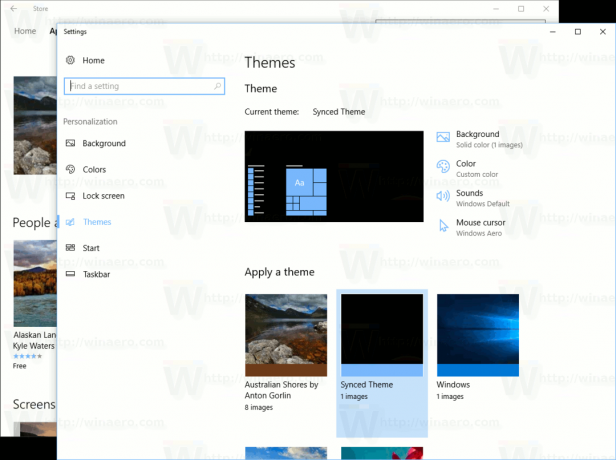
Opomba: Če uporabljate Windows 10 build 14997 in starejše, morate ročno namestiti teme iz trgovine. V starejših različicah aplikacija Windows Store prenesene teme ne uporabi samodejno. Datoteko tematskega paketa samo prenese v mapo C:\Program Files\WindowsApps in ne naredi ničesar drugega. Namestiti ga morate ročno.
Kako ročno namestiti teme iz trgovine Windows
- Odprto Raziskovalec datotek.
- V naslovno vrstico prilepite naslednje besedilo:
%programfiles%\WindowsApps
Če se prikaže napaka »dostop zavrnjen« ali kaj podobnega, boste morda morali prevzeti lastništvo mape WindowsApps. Oglejte si članek na Kako prevzeti lastništvo in pridobiti popoln dostop do datotek in map v sistemu Windows 10.
 Opomba: svoj račun, v katerega ste trenutno prijavljeni, morate nastaviti kot lastnika mape. V nasprotnem primeru ga ne boste mogli odpreti.
Opomba: svoj račun, v katerega ste trenutno prijavljeni, morate nastaviti kot lastnika mape. V nasprotnem primeru ga ne boste mogli odpreti. - Po zgornjih korakih poiščite mapo, poimenovano po temi, ki ste jo prenesli. Na primer, prenesel sem temo "Australian Shores by Anton Gorlin", tako da se mapa imenuje Microsoft. AustralianShoresbyAntonGorlin_1.0.0.0_neutral__8wekyb3d8bbwe. Oglejte si naslednji posnetek zaslona:
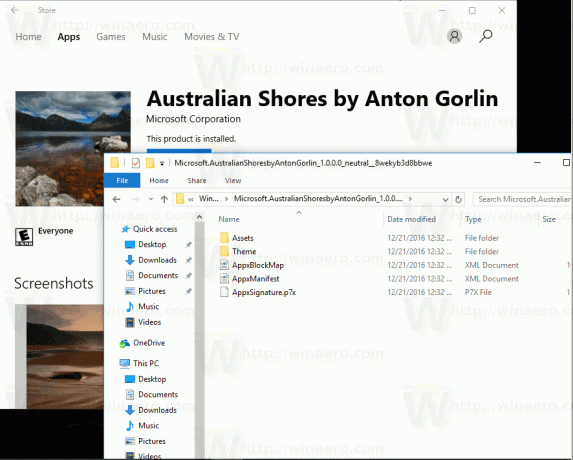
- Datoteko *.themepack boste našli v mapi Theme:

Dvokliknite in končali ste!
To je to.