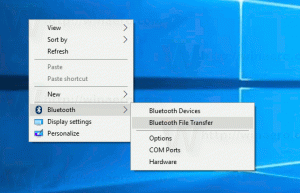Kako spremeniti velikost besedila v sistemu Windows 11
V tem članku vam bomo pokazali, kako spremeniti velikost besedila v sistemu Windows 11. Windows 11 ima veliko različnih nastavitev dostopnosti, da je uporabniška izkušnja udobna za vse. Če se vam zdi privzeta velikost besedila v sistemu Windows 11 premajhna, jo operacijski sistem omogoča spreminjanje na več načinov.
Oglas
Microsoft hrani nastavitve velikosti besedila v sistemu Windows v razdelku Dostopnost aplikacije Windows Settings. Omeniti velja, da te nastavitve uporabljajo novo velikost besedila za vse aplikacije, vključno z Win32 in UWP.
Zgodnje različice sistema Windows 10 so imele dodaten GUI na klasični nadzorni plošči za upravljanje velikosti besedila. Naučite se na primer, kako spremeniti velikost besedila v začetnih različicah sistema Windows 10 v a prejšnji članek. Microsoft je opustil klasični GUI za prilagajanje možnosti besedila v korist sodobnejših kontrolnikov v aplikaciji Windows Settings.
Torej, če želite prilagoditi velikost besedila v sistemu Windows 11, naredite naslednje.
Spremenite velikost besedila v sistemu Windows 11
- Pritisnite Zmaga + jaz odpreti Nastavitve sistema Windows.
- Poišči Dostopnost razdelek na levi strani okna.
- Kliknite Velikost besedila.

- Zdaj prilagodite drsnik velikosti besedila od leve proti desni ali obratno, odvisno od tega, ali želite povečati ali zmanjšati velikost besedila v sistemu Windows 11.

- Ko najdete pravo velikost besedila v sistemu Windows 11, kliknite Uporabi.
Upoštevajte, da Windows 11 prikazuje predogled v živo nad drsnikom, tako da lahko vidite, kako izgleda nova velikost, preden uveljavite spremembe na celotnem sistemu.
Omeniti velja, da sprememba velikosti besedila v sistemu Windows 11 s prejšnjim načinom ne poveča velikosti drugih elementov uporabniškega vmesnika. Če imate težave z uporabo računalnika zaradi majhne velikosti besedila in uporabniških vmesnikov, priporočamo, da spremenite velikost besedila v sistemu Windows 11 s skaliranjem zaslona.
Prilagodite velikost besedila z uporabo nastavitev merila zaslona
- Z desno tipko miške kliknite prazen prostor na namizje in izberite Nastavitve zaslona.

- Poišči Merilo in postavitev oddelek, nato pa Lestvica možnost.
- Na spustnem seznamu izberite ustrezno vrednost. Upoštevajte, da je razpon vrednosti odvisen od velikosti zaslona in ločljivosti.

- Ko izberete novo skaliranje, bo Windows 11 povečal velikost besedila in uporabniški vmesnik.
Opomba: nekatere aplikacije morda ne bodo spremenile svojega uporabniškega vmesnika in velikosti besedila, razen če jih znova zaženete.
Končno lahko uporabite Winaero Tweaker za spreminjanje klasične velikosti pisave.
Uporaba Winaero Tweaker
Prenesite aplikacijo in ga namestite. V levem podoknu spremenite velikost pisave z možnostmi za naslove oken, sporočila, menije itd.

Upoštevajte, da Winaero Tweaker spremeni možnosti pod HKEY_CURRENT_USER\Nadzorna plošča\Namizje\WindowMetrics Registrski ključ. Microsoft nekaterih od teh možnosti uradno ne podpira več, zato morda ne bodo imeli učinka v nekaterih aplikacijah. Na primer, aplikacije Store jih ignorirajo in tudi nekatere klasične aplikacije. Kakorkoli že, še vedno pomagajo.
Tako spremenite velikost besedila v sistemu Windows 11.