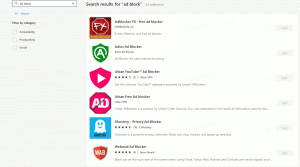Omogočite ali onemogočite samodejni HTTPS za URL-je v programu Microsoft Edge
V programu Microsoft Edge lahko omogočite ali onemogočite samodejni HTTPS za URL-je. Brskalnik zdaj vključuje posebno možnost za nadzor tega vedenja. Obstaja nova zastava, ki dodaja Samodejno preklopite na varnejše povezave s samodejnim HTTPS nastavitev, tako da jo lahko vklopite/izklopite ali dodatno konfigurirate pod Nastavitve > Zasebnost, iskanje in storitve.
Oglas
Od Microsoft Edge 92 naprej bo brskalnik odpiral spletna mesta prek HTTPS, ko uporabnik ni navedel nobenega protokola, to je v primeru, da je URL delno vpisan. Na primer, če tipkate winaero.com v naslovno vrstico, se bo najprej naložil https://winaero.com in ne http://winaero.com, saj deluje v dejanski stabilni različici Edge.
Ta sprememba je bila prvič uvedena v Chrome 90. Ker si oba brskalnika delita osnovni motor Chromium, ni presenetljivo, da opazimo enako vedenje v Edgeu. Microsoft Edge bo dal prednost zahtevam HTTPS, ob predpostavki, da je večina spletnih mest danes na voljo prek varne in šifrirane povezave. Vendar je za razliko od Googla, ki je vse uporabnike na vseh podprtih platformah v Chromu 90 vsilil novo vedenje, Microsoft to funkcijo naredil izbirno. V trenutku pisanja tega pisanja je ustrezna možnost že na voljo v
Microsoft Edge Canary.Ta objava vam bo pokazala, kako omogočite ali in konfigurirate samodejni HTTPS za vnesene URL-je v Microsoft Edge, ki temelji na Chromiumu.
Omogočite ali onemogočite samodejni HTTPS v programu Microsoft Edge
- Odprite Microsoft Edge.
- Vrsta
edge://flags/#edge-automatic-httpsv naslovni vrstici in pritisnite tipko Enter. - Izberite Onemogočeno iz spustnega menija poleg Samodejni HTTPS možnost onemogočiti to funkcijo. Upoštevajte, da od zdaj naprej Privzeto vrednost je enaka kot Onemogočeno.
- Izberite Omogočeno prižgati Samodejni HTTPS in dodajte povezane možnosti nastavitev.

- Znova zaženite brskalnik.
Končano! Zdaj lahko zaprete zavihek Eksperimenti v Edge.
Ko omogočite funkcijo samodejnega HTTPS, jo lahko konfigurirate na naslednji način.
Vklopite ali izklopite samodejni HTTPS za URL-je v programu Microsoft Edge
- Odprite Microsoft Edge.
- Kliknite na menijski gumb Gumb (Alt+F) s 3 pikami in izberite Nastavitve.

- Izberite Zasebnost, iskanje in storitve na levi strani.
- Na desni strani vklopite (privzeto) ali izklopite Samodejno preklopite na varnejše povezave s samodejnim HTTPS možnost za tisto, kar želite pod Varnost oddelek.

Končano! Zdaj lahko zaprete zavihek Nastavitve.