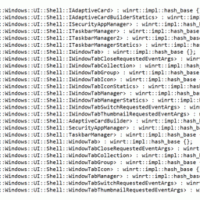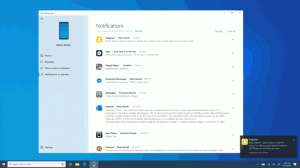Omogočite potrditvena polja v Raziskovalcu datotek v sistemu Windows 10
Omogočite lahko potrditvena polja, da olajšate izbiro več datotek in map. To je še posebej uporabno, če vaša naprava nima fizične tipkovnice in je opremljena z zaslonom na dotik. Evo kako.
Možnost izbire datotek in map s potrditvenimi polji je bila sprva predstavljena v sistemu Windows Vista. Ko je funkcija omogočena, potrditvena polja privzeto niso vidna v napravah brez zaslona na dotik. Če želite videti potrditveno polje na klasičnem namiznem računalniku, morate premakniti kazalec nad datoteko ali mapo. V napravah z zaslonom na dotik, kot so tablični računalniki ali transformatorji, so potrditvena polja vidna izven polja. Oglejte si te posnetke zaslona:
Poleg obstoječih ukazov traku in bližnjic, kot je Ctrl+A ali kontekstnih menijev za izbiro datotek, lahko potrditvena polja izboljšajo uporabnost privzetega upravitelja datotek v sistemu Windows 10. Poglejmo, kako jih omogočiti.
Če želite omogočiti potrditvena polja v File Explorerju v sistemu Windows 10, naredite naslednje.
Odprto Raziskovalec datotek. Ni vam treba odpreti nobene določene lokacije, samo zaženite aplikacijo.
V uporabniškem vmesniku traku Raziskovalca pojdite na zavihek Pogled.
Tam označite Potrditvena polja elementov potrditveno polje. Zdaj premaknite kazalec nad datoteko ali mapo. Majhno potrditveno polje se prikaže v zgornjem levem kotu ikone, ki jo lebdi.
Voila, pravkar ste omogočili potrditvena polja v File Explorerju.
Enako lahko storite v možnostih File Explorer.
V uporabniškem vmesniku traku Raziskovalca kliknite Datoteka -> Spremeni mapo in možnosti iskanja.
Če imate onemogočil trak z uporabo orodja, kot je Winaero Ribbon Disabler, pritisnite F10 -> kliknite meni Orodja - Možnosti mape.
V pogovornem oknu »Možnosti raziskovalca datotek« preklopite na zavihek Pogled in označite (omogočite) možnost Za izbiro elementov uporabite potrditvena polja. To bo omogočilo potrditvena polja za elemente v File Explorerju.
Če morate to možnost spremeniti s prilagoditvijo registra, je to tudi mogoče.
Odprite Aplikacija urejevalnik registra in Pojdi do ključ
HKEY_CURRENT_USER\SOFTWARE\Microsoft\Windows\CurrentVersion\Explorer\Advanced
Obstaja 32-bitna vrednost DWORD AutoCheckSelect. Nastavite na 1 do omogočite potrditvena polja. V nasprotnem primeru ga nastavite na 0 (to je privzeta nastavitev).
Opomba: Če te vrednosti nimate, jo preprosto ustvarite. Tudi če izvajate a 64-bitna različica sistema Windows 10, morate uporabiti 32-bitni tip vrednosti DWORD.
Ko enkrat spremenite AutoCheckSelect vrednost, morate samo osvežiti svojo mapo v File Explorerju tako, da pritisnete F5, da spremembe začnejo veljati.
Glej tudi: Kontekstni meni potrditvenih polj za dodajanje elementov v sistemu Windows 10