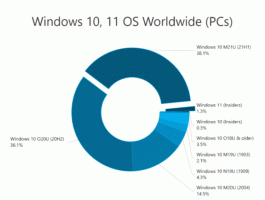Dodajte mape fotografijam v sistemu Windows 10
Aplikacija Fotografije je univerzalna (Metro) aplikacija, ki je vnaprej nameščena v sistemu Windows 10. To je aplikacija Store, ki naj bi nadomestila Windows Photo Viewer, saj želi Microsoft narediti celoto uporabniško okolje izgleda in deluje enako v operacijskih sistemih Windows 10 Mobile in Windows 10 za osebne računalnike. Vendar pa zainteresirani uporabniki lahko obnovite klasično namizno aplikacijo Windows Photo Viewer. Danes bomo videli, kako dodati ali odstraniti mape v aplikacijo Fotografije.
Vgrajena aplikacija Photos omogoča ogled slik in izvajanje osnovnega urejanja. Njegova ploščica je pripeta v meni Start. Prav tako je aplikacija povezana z večino formatov slikovnih datotek. Fotografije ponujajo zelo osnovne funkcije za ogled slik z lokalnega diska uporabnika ali iz shrambe v oblaku OneDrive.
Aplikacija Fotografije samodejno prikaže fotografije in videoposnetke, shranjene v lokalni mapi Slike, skupaj z datotekami, shranjenimi v OneDrive. Lokacije, ki jih aplikacija uporablja za prikaz medijske vsebine, lahko prilagodite, kot sledi.
Dodajanje map v fotografije v sistemu Windows 10, naredite naslednje.
- Odprite Fotografije. Njegova ploščica je privzeto pripeta v meni Start.
- Kliknite gumb menija s tremi pikami v zgornjem desnem kotu.
- Izberite Nastavitve ukaz iz menija.
- Prikazale se bodo nastavitve. Spodaj Viri, kliknite na gumb Dodajte mapo.
- Poiščite mapo, ki jo želite dodati v aplikacijo Fotografije, nato kliknite gumb Dodajte to mapo v Slike.
- Zdaj lahko zaprete aplikacijo Fotografije.
Lahko pa uporabite zavihek Mape na glavni strani aplikacije Fotografije.
Dodajte mapo v Fotografije z njene glavne strani
- Zaženite aplikacijo Fotografije.
- Kliknite zavihek Mape na vrhu glavne strani.
- Kliknite na Dodajte mapo.
- Poiščite mapo, ki jo želite dodati v aplikacijo Fotografije, nato kliknite gumb Dodajte to mapo v Slike.
- Mapa je zdaj dodana v Fotografije.
Končno lahko odstranite katero koli dodano mapo iz zbirke slik v aplikaciji Fotografije.
Odprite nastavitve aplikacije, pojdite na razdelek Viri in kliknite na X gumb poleg imena mape na seznamu. Ko potrdite operacijo, bo odstranjena.
To je to.
Povezani članki:
- Spremenite videz ploščic v živo v aplikaciji Fotografije v sistemu Windows 10
- Omogočite povečavo s kolescem miške v fotografijah v sistemu Windows 10
- Možnosti aplikacije Varnostno kopiranje in obnovitev fotografij v sistemu Windows 10
- Kako označiti ljudi v aplikaciji Fotografije v sistemu Windows 10
- Omogočite temno temo v fotografijah v sistemu Windows 10
- Izključite slike OneDrive iz fotografij v sistemu Windows 10
- Nastavite fotografije kot ohranjevalnik zaslona v sistemu Windows 10
- Onemogočite zaznavanje in prepoznavanje obrazov v fotografijah v sistemu Windows 10