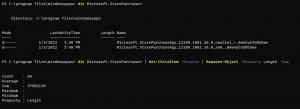Spremenite ravnovesje zvoka za levi in desni kanal v sistemu Windows 10
Kako spremeniti ravnovesje zvoka in zvoka za levi in desni kanal v sistemu Windows 10
V sodobnih različicah sistema Windows je nadzor ravnotežja zvoka skrit za več ravnmi možnosti globoko v nadzorni plošči zvoka in nastavitvah. V tej objavi v blogu bomo pregledali različne metode, ki jih lahko uporabite za prilagajanje.
Oglas
Nadzor ravnovesja je uporaben, če se zvok predvaja neuravnoteženo v levem in desnem zvočnem kanalu vašega predvajanja izhodna naprava. To običajno povzroči neprijetno izkušnjo, še posebej, če uporabljate slušalke. Nekatere aplikacije morda omogočajo prilagajanje zvočnega ravnovesja, vendar mnoge od njih ne vključujejo ustrezne možnosti. V tem primeru boste morda morali ročno prilagoditi raven ravnovesja levega in desnega zvočnega kanala.
V tej objavi bomo pregledali dve metodi, ki ju lahko uporabite za spreminjanje zvočnega ravnovesja za levi in desni zvočni kanal. Ena od njih vključuje klasično aplikacijo Control Panel, druga pa je uporaba aplikacije Nastavitve.
Če želite spremeniti ravnovesje zvoka za levi in desni kanal v sistemu Windows 10,
- Odprite Aplikacija za nastavitve.
- Pojdi do Sistem > Zvok.
- Na desni strani izberite izhodno napravo Izberite svojo izhodno napravo spustni meni, za katerega želite prilagoditi stanje kanala.
- Kliknite na Lastnosti naprave povezava.
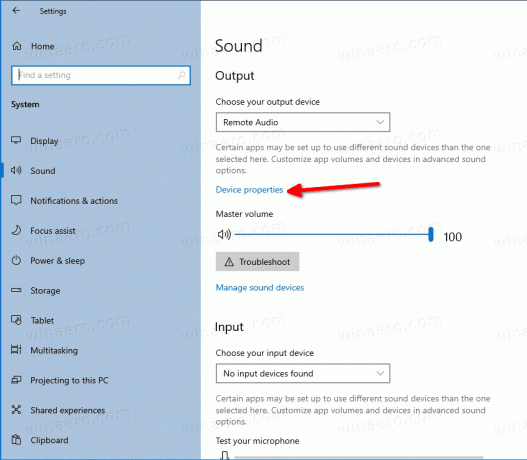
- Na naslednji strani prilagodite levo in Prav možnosti ravni ravnotežja zvoka za tisto, kar želite.

Končali ste. Zdaj lahko zaprete aplikacijo Nastavitve.
Alternativno je mogoče uporabiti klasični programček Zvok na nadzorni plošči.
- Odprto klasične možnosti zvoka. Z desno tipko miške kliknete ikono zvoka v opravilni vrstici in izberete Zvoki iz menija.

- Preklopite na Predvajanje zavihek.

- Na seznamu poiščite svoje zvočne izhodne naprave in jih dvokliknite.
- V pogovornem oknu lastnosti naprave preklopite na Ravni zavihek.
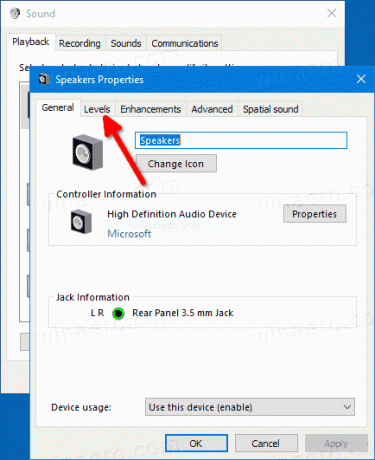
- Tam kliknite na Ravnovesje gumb.
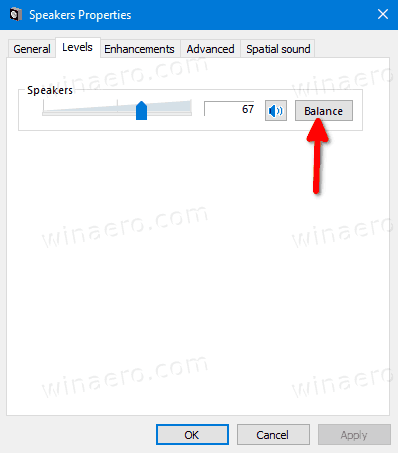
- V Ravnovesje pogovorno okno, prilagodite raven ravnovesja levega in desnega zvočnega kanala in kliknite v redu.
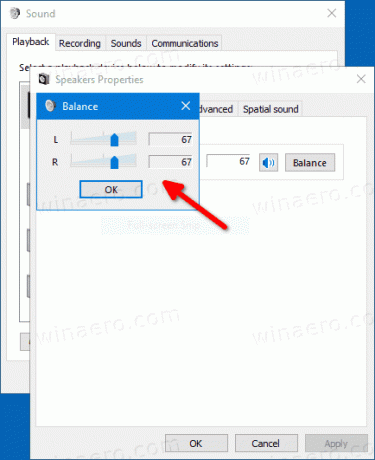
- Zdaj lahko zaprete vsa druga okna nadzorne plošče.
Za konec pa še dodaten nasvet. Lahko prihranite čas in preizkusite mojo aplikacijo SimpleSndVol. Evo, kako je videti.

SimpleSndVol je eno starejših orodij pri Winaero. Omogoča hiter dostop do nadzora glavne glasnosti ter ravnovesja levega in desnega zvočnika. Zgornje pogovorno okno se odpre s klikom na ikono v pladnju. Aplikacijo lahko prenesete tukaj:
Prenesite SimpleSndVol
Nekaj informacij o tej aplikaciji je mogoče najti tukaj.