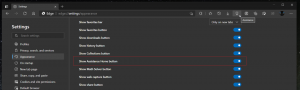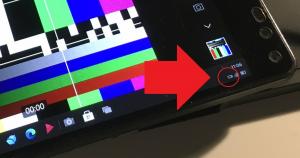Kako omogočiti ali onemogočiti prilagodljivo svetlost v sistemu Windows 10
Prilagodljiva svetlost je zelo uporabna funkcija sistema Windows 10. Ko je omogočeno, prilagodi svetlost zaslona ob upoštevanju intenzivnosti osvetlitve okolja. Če ima vaša naprava senzor za svetlobo okolice, ga bo operacijski sistem uporabil za spreminjanje ravni svetlosti zaslona. Če je v prostoru, kjer je vaš računalnik, svetlo, se bo svetlost zaslona samodejno prilagodila. Poglejmo, kako omogočiti ali onemogočiti to funkcijo.
Iz škatle je bila ta funkcija onemogočena v moji napravi. Obstaja več načinov, kako ga omogočiti, poglejmo nekaj od njih.
Kazalo.
- Omogočite prilagodljivo svetlost v nastavitvah
- Omogočite prilagodljivo svetlost v možnostih napajanja
Omogočite prilagodljivo svetlost v nastavitvah
V aplikaciji Nastavitve je na voljo posebna možnost za omogoči prilagodljivo svetlost v sistemu Windows 10. Uporabite ga na naslednji način.
-
Odprite nastavitve.
- Pojdite na Sistem -> Zaslon.
- Na desni poiščite možnost Samodejno spremeni svetlost, ko se osvetlitev spremeni.
- Vklopite možnost.
To bo takoj omogočilo funkcijo prilagodljive svetlosti v sistemu Windows 10.
Če želite onemogočiti prilagodljivo svetlost, samo izklopite možnost "Samodejna sprememba svetlosti ob spremembi osvetlitve" in končali ste.
Omogočite prilagodljivo svetlost v možnostih napajanja
Enako lahko storite z dobrim starim programčkom Power Options. Za dostop do njega naredite naslednje.
- Pritisnite Zmaga + R bližnjične tipke na tipkovnici, da odprete pogovorno okno Zaženi.
- V polje Zaženi vnesite naslednje:
powercfg.cpl
Pritisnite na Vnesite ključ.
- To vas bo pripeljalo do razdelka Možnosti napajanja na klasični nadzorni plošči.
Tam kliknite povezavo "Spremeni nastavitve načrta". - Odprlo se bo naslednje okno:
- Na zaslonu se prikaže naslednje pogovorno okno:
Omogočite ga na bateriji in ko je priključen.
Enake možnosti lahko uporabite za onemogočanje prilagodljive svetlosti, ko je na bateriji in ko je priključen.
Kot lahko vidite, vam aplikacija Nastavitve sistema Windows 10 ne ponuja možnosti, da onemogočite ali omogočite prilagodljivo svetlost ločeno za baterijo in vključen način. Ta možnost ostane na klasični nadzorni plošči. torej
- Če morate omogočiti prilagodljivo svetlost samo, ko je na bateriji ali ko je priključen, glejte klasični programček Power Options.
- V drugih primerih lahko uporabite aplikacijo Nastavitve.
To je to.