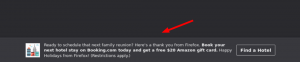Omogočite ali onemogočite spletni pripomoček Microsoft Edge v sistemu Windows 10
Kako omogočiti ali onemogočiti spletni pripomoček Microsoft Edge v sistemu Windows 10.
Microsoft je brskalniku Edge dodal še eno funkcijo, ki zažene spletni pripomoček neposredno v opravilni vrstici sistema Windows 10. Omogoča neposreden dostop do iskanja Bing, prikazuje pa tudi nedavne novice in vremensko napoved. Informacije se prikažejo v majhnem oknu, ki ga je mogoče pomanjšati v opravilno vrstico.
Uporabnik lahko spremeni, kaj prikazuje spletni pripomoček, npr. lahko prilagodijo, katere novice želijo videti in za katero lokacijo želijo videti vremenske informacije. Ideja, da bi te informacije omogočili na prvi pogled, ne da bi odprli brskalnik, da bi dobili novice ali izvedeli spletno iskanje. Evo, kako izgleda.
Zdi se, da Microsoft eksperimentira s tem, kako bolje prikazati novice v sistemu Windows 10. Pravzaprav novi spletni pripomoček posnema funkcionalnost Opravilna vrstica Novice in zanimanja funkcija.
V trenutku pisanja tega pisanja je spletni pripomoček pod nadzorovano uvedbo funkcij, kar pomeni, da nekateri insajderji morda ne bodo imeli na voljo. Tukaj imam to omogočeno v Microsoft Edge Dev. Drugi Insajderji poročajo, da ga imajo v različici Canary. Novo funkcijo, če je na voljo, lahko omogočite in onemogočite v nastavitvah Edge. Zame je bil privzeto onemogočen.
Ta objava vam bo pokazala, kako onemogočiti ali omogočiti Spletni pripomoček od Microsoft Edge v Windows 10.
Če želite omogočiti ali onemogočiti spletni pripomoček Microsoft Edge v sistemu Windows 10
- Odprite brskalnik Edge.
- Kliknite na gumb menija (Alt + F) in izberite Nastavitve iz menija.
- V levem podoknu kliknite na Nov zavihek stran.
- Na desni strani vklopite (omogočite) ali izklopite (onemogočite). Prikaži spletni pripomoček, ko zaženete računalnik možnost za tisto, kar želite.
- Zdaj lahko zaprete zavihek Nastavitve v Edge.
Končali ste.
Prav tako lahko spletni pripomoček zaženete neposredno, ne da bi ga prej omogočili. Microsoft Edge ponuja možnost za to.
Kako neposredno zagnati spletni pripomoček
- Odprite meni Edge (Alt + F) in izberite Nastavitve.
- Pojdite na razdelek Stran z novim zavihkom na levi.
- Na desni pojdite na Prejmite iskanje in prilagojene novice kadar koli
oddelek. - Kliknite na Zdaj zaženite spletni pripomoček, da vidite, kako deluje povezavo za odpiranje spletnega pripomočka.
- Spletni pripomoček zdaj deluje na vašem namizju.
- Lahko pa uporabite naslednjo ukazno vrstico:
pot\do\msedge.exe --brez-zagonskega-okna --web-widget-startup-launch. Lahko ga uporabite za ustvarite bližnjico do pripomočka.
Trenutno je spletni pripomoček še vedno eksperimentalna funkcija brskalnika Edge. Microsoft tega še ni napovedal. Načrti podjetja za to funkcijo niso jasni.