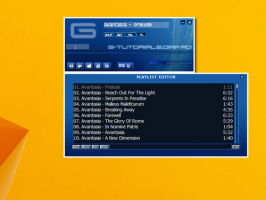Preimenujte pripete mape za hitri dostop v sistemu Windows 10
Lokacija za hitri dostop je nova mapa v File Explorerju v sistemu Windows 10. Tam se namesto Ta računalnik privzeto odpre Explorer. Hitri dostop prikazuje nedavne datoteke in pogoste mape v enem pogledu. V hitri dostop lahko tudi pripnete različne lokacije. Toda za razliko od priljubljenih iz prejšnjih različic sistema Windows vam hitri dostop ne omogoča preimenovanja pripetih elementov, ko jih kliknete z desno tipko miške. V tem članku bomo videli, kako spremeniti prikazano ime za mape, pripete v hitri dostop.
Recimo, da imate na disku naslednje mape.
C:\Preskusna mapa\Mapa 1\Pripni me. C:\Preskusna mapa\Mapa 2\Pripni me. C:\Preskusna mapa\Mapa 3\Pripni me. C:\Preskusna mapa\Mapa 4\Pripni me
Oglejte si ta posnetek zaslona:
Zdaj pa pripnimo vsako mapo »Pripni me« v hitri dostop.
Oglejte si rezultat:
Vse mape so pripete pod istim imenom. Ne morete ugotoviti, katera mapa se nahaja na katerem pogonu, ne da bi jo kliknili.
Ko preimenujete ciljno mapo, postane jasno. Na žalost včasih ciljne mape ne morete preimenovati, saj jo lahko uporabljajo druge aplikacije in storitve.
Lokacija hitrega dostopa ne ponuja možnosti preimenovanja pripetih elementov:
Tukaj je rešitev.
Preimenujte pripete mape za hitri dostop v sistemu Windows 10
- Odpnite iz hitrega dostopa vse mape, ki jih želite preimenovati.
- Ustvarite novo prazno mapo na vašem disku. Predlagam vam, da jo ustvarite v mapi vašega uporabniškega profila (%userprofile%, c:\Users\username), ker vam te mape ne bo treba uporabljati vsak dan, vendar jo boste potrebovali za organizacijo podatkov, ki jih damo vanjo. Znotraj mape uporabniškega profila bo mapa ostala varna in je ne boste pogosto videli.
Torej ustvarite naslednjo mapo:c:\Users\your_user_name\Pinned Folders
Oglejte si naslednji posnetek zaslona:
- Zdaj odprite novo okno ukaznega poziva in vnesite naslednji ukaz:
mklink /J "%userprofile%\Pinned Folders\Novo ime za mapo" "c:\pot do izvirne\mape, ki jo želite pripeti v hitri dostop"
Ukaz mklink bo ustvaril simbolno povezavo do mape, ki jo želite pripeti v hitri dostop, vendar bo ta simbolna povezava shranjena z novim imenom v imeniku »Pripete mape«.
V mojem primeru bi torej moral izvesti naslednje ukaze:mklink /J "%userprofile%\Pinned Folders\Pin me 1" "C:\Test folder\Folder 1\Pin me" mklink /J "%userprofile%\Pinned Folders\Pin me 2" "C:\Test folder\Folder 2\Pin me" mklink /J "%userprofile%\Pinned Folders\Pin me 3" "C:\Test folder\Folder 3\Pin me" mklink /J "%userprofile%\Pinned Folders\Pin me 4" "C:\Test folder\Folder 4\Pin me"
Rezultat bo naslednji:
- Zdaj z desno miškino tipko kliknite elemente v mapi »%userprofile%\Pinned Folders« in jih pripnite v hitri dostop.
Imeli bodo različna in prepoznavna imena:
To je precej dolgočasna metoda, vendar deluje tako, da daje edinstvena imena, tj. preimenuj mape, pripete v hitri dostop. Morda bo Microsoft nekega dne izboljšal funkcijo hitrega dostopa in dodal izvorno možnost preimenovanja pripetih elementov. Od tega pisanja najnovejše Windows 10 build 14388 nima možnosti preimenovanja pripetih elementov za hitri dostop.