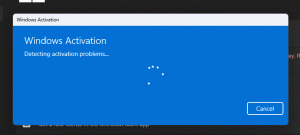Nastavite različico distribucije Linuxa na WSL 1 ali WSL 2 v sistemu Windows 10
Kako nastaviti različico distribucije Linuxa na WSL 1 ali WSL 2 v sistemu Windows 10
Microsoft je prenesel WSL 2 v Windows 10 različico 1909 in različico 1903. Sprva je bil na voljo izključno v operacijskem sistemu Windows 10 različice 2004. Zdaj lahko uporabniki, ki so namestili dve starejši izdaji operacijskega sistema, nadgradijo podsistem Windows za Linux na najnovejšo generacijo in uživajo koristi od njegove uporabe.
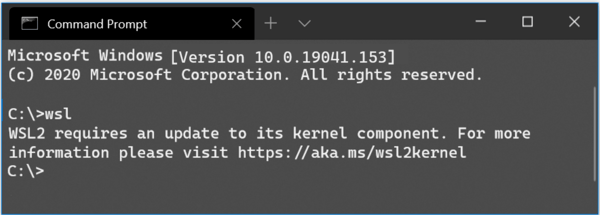
WSL 2 je nova različica arhitekture, ki poganja podsistem Windows za Linux za izvajanje binarnih datotek ELF64 Linux v sistemu Windows. Ta nova arhitektura spreminja, kako te binarne datoteke Linuxa komunicirajo z operacijskim sistemom Windows in vašim računalnikom strojne opreme, vendar še vedno zagotavlja enako uporabniško izkušnjo kot v WSL 1 (trenutno široko dostopen različica).
Oglas
Pošilja pravo jedro Linuxa z operacijskim sistemom Windows, ki bo omogočilo popolno združljivost sistemskih klicev. To je prvič, da je jedro Linuxa dobavljeno z operacijskim sistemom Windows. WSL 2 uporablja najnovejšo tehnologijo virtualizacije za zagon svojega jedra Linuxa znotraj lahkega pomožnega virtualnega stroja (VM). Da bi bil na voljo več uporabnikom sistema Windows 10, je Microsoft naredil
dal na voljo za dve prejšnji izdaji OS.Na voljo bodo vse njegove ključne funkcije, vključno z
- Učinkovitost datotečnega sistema je zdaj enaka hitrosti Mac in Linux
- Izboljšana podpora sistemskih klicev za vse aplikacije Linuxa, zlasti: Docker, FUSE, rsync itd.
- Popolno jedro Linuxa
- Docker Desktop je dodal podporo za uporabo WSL 2 kot motorja
Gradi 18362.1049 in 18363.1049 ali višji so potrebni za delovanje WSL2. Izpuščeni so s KB4571748.
Nastavite lahko želeno različico WSL, ki se privzeto uporablja za nove primerke WSL, ali pa nastavite nameščeno distribucijo na določeno platformo WSL.
- Odprto PowerShell kot skrbnik.
- Če želite nastaviti WSL 2 kot privzeto različico za nove primerke, vnesite in zaženite:
wsl --set-default-version 2. - Če želite nastaviti WSL 1 kot privzeto različico za nove primerke, vnesite in zaženite:
wsl --set-default-version 1. - Končali ste.
Opomba: Nekatere starejše distribucije WSL niso zasnovane za delovanje pod WSL 2. Odstraniti jih morate ročno. Tukaj je seznam distribucij, ki so združljive z WSL 2.
- Ubuntu
- Ubuntu 16.04 LTS
- Ubuntu 18.04 LTS
- Ubuntu 20.04 LTS
- openSUSE Leap 15.1
- SUSE Linux Enterprise Server 12 SP5
- SUSE Linux Enterprise Server 15 SP1
- Kali Linux
- Debian GNU/Linux
- Fedora Remix za WSL
- Pengwin
- Pengwin Enterprise
- Alpski WSL
No, namesto tega lahko obstoječo distribucijo pretvorite v različico 1 ali 2. Tukaj je opisano, kako najti različice WSL za vaše nameščene distribucije.
Poiščite različice WSL za nameščene distribucije Linuxa
- Odprto PowerShell kot skrbnik.
- Zaženite ukaz:
wsl --list --verbose. - Oglejte si vrednost stolpca »različica«.
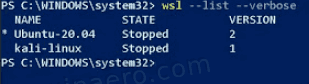
Končali ste.
Končno, tukaj je, kako spremeniti različico WSL za distribucijo.
Če želite različico distribucije Linuxa nastaviti na WSL 1 ali WSL 2 v sistemu Windows 10,
- Odprto PowerShell kot skrbnik.
- Če želite nastaviti WSL 2 kot distro različico za določen primerek, zaženite ukaz
wsl --set-version.2 - Zamenjajte
del z dejanskim imenom Linuxa, ki ga uporabljate, npr. Ubuntu: wsl --set-version Ubuntu 2.
- Če želite pretvoriti distribucijo v WSL 1, izdajte ukaz
wsl --set-version, npr. za zagon Ubuntuja:1 wsl --set-version Ubuntu 1.