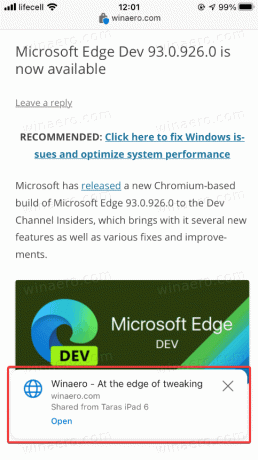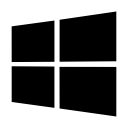Microsoft Edge: Kako poslati zavihek v drugo napravo
Zavihek lahko pošljete v drugo napravo v programu Microsoft Edge v sistemu Windows, Android in iOS. V tej objavi v blogu bomo podrobno pregledali, kako je to mogoče storiti.
Oglas
Minili so dnevi, ko ste spletno stran pošiljali po e-pošti, da jo preprosto odprete v drugi napravi. Danes sodobni brskalniki podpirajo sinhronizacijo odprtih zavihkov in celo skupno rabo strani med napravami. Ta članek vam bo pokazal, kako poslati stran iz Microsoft Edge v brskalnik na drugi napravi.
Pomembno: prijaviti se morate s svojim Microsoftov račun v Edge na vseh svojih napravah, da pošiljate zavihke med njimi. Tudi ta članek velja samo za Microsoft Edge Chromium.
Pošljite zavihek iz programa Microsoft Edge v sistemu Windows v drugo napravo
Ta del članka velja tudi za Microsoft Edge na drugih namiznih platformah, in sicer macOS in Linux. Če želite zavihek poslati v drugo napravo z Microsoft Edge, naredite naslednje.
- Odprite Microsoft Edge in naložite katero koli spletno stran, ki jo želite dati v skupno rabo.
- Kliknite naslovno vrstico in poiščite gumb z ikono prenosnika. Prikazal se bo poleg gumba Immersive Reader in gumba za priljubljene.

- Nato bo Microsoft Edge prikazal majhno pojavno okno s seznamom vaše naprave. Izberite tistega, ki ga potrebujete.
- Lahko pa z desno tipko miške kliknete zavihek, ki ga želite dati v skupno rabo, ali kateri koli prazen prostor na strani. Kliknite na Pošlji stran v svoje naprave in s seznama izberite ciljno napravo.

Končano! Microsoft Edge iz nekega razloga zahteva, da kliknete opravilno vrstico, da se prikaže gumb »Pošlji to stran«.
Če zavihek pošljete v računalnik z operacijskim sistemom Windows, kliknite potisno obvestilo, da odprete stran. Če ga prejmete v mobilni napravi, tapnite majhno pojavno okno na dnu zaslona.
Tako pošljete zavihek iz sistema Microsoft Edge Windows v drugo napravo.
Kako poslati zavihek v drugo napravo v programu Microsoft Edge v iOS-u
Pomembno: za uporabo funkcije »Pošlji to stran« potrebujete Microsoft Edge 91 in novejšo različico. Trenutno je na voljo samo v različicah za predogled. Edge Stable v sistemu iOS še vedno izvaja različico 43, ki ne podpira skupne rabe zavihkov med napravami.
- Odprite Microsoft Edge in naložite stran, ki jo želite dati v skupno rabo.
- Tapnite gumb s tremi pikami na dnu zaslona.
- Izberite Pošlji v naprave.
- Lahko pa se dotaknete ikone Deliti gumb v spodnjem desnem kotu.
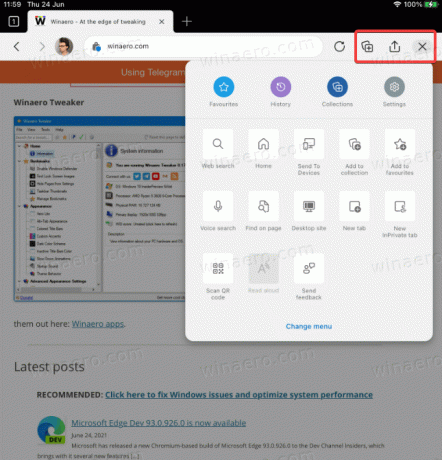
- V iPadu lahko najdete meni in gumbe za skupno rabo v zgornjem desnem kotu zaslona.
- Dotaknite se Pošlji v naprave.
- Na seznamu izberite eno od svojih naprav. Zavedajte se, da lahko med prvim zagonom nalaganje seznama traja dlje.
- Dotaknite se Pošlji.

To je vse.
Pošljite stran iz Microsoft Edge v sistemu Android v drugo napravo
Postopek je skoraj identičen temu, kako delite zavihke med napravami v programu Microsoft Edge v sistemu iOS. Podobno kot v sistemu iOS lahko pošiljate strani med napravami samo, če uporabljate Microsoft Edge 91 in novejše, ki je trenutno na voljo v Beta, Dev in Canary. Za razliko od iOS-a ne potrebujete povabila za sodelovanje v beta testiranju. Vsi trije kanali so brezplačno na voljo vsem v trgovini Google Play.
- Odprite Microsoft Edge za Android in naložite katero koli stran.
- Tapnite gumb s tremi pikami.
- Izberite Pošlji napravam.
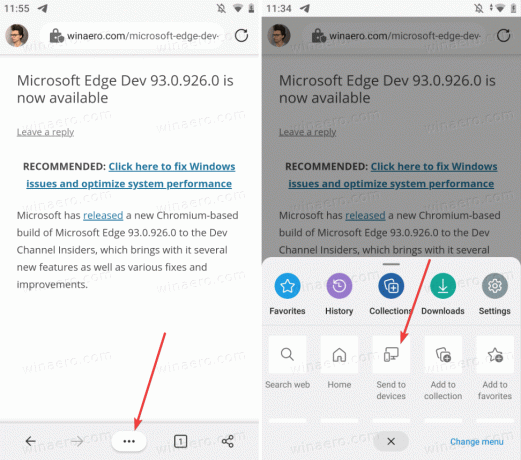
- Nato izberite vse naprave, za katere želite prejeti stran.
- Dotaknite se Pošlji.
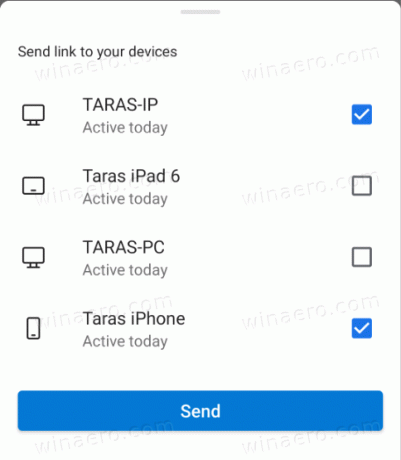
- Lahko pa uporabite tudi gumb za skupno rabo v spodnjem desnem kotu zaslona.
Tako delite strani iz Microsoft Edge v sistemu Android z drugimi napravami.
Kako odpreti stran v skupni rabi iz druge naprave
Na namizju, ko pošljete stran iz Microsoft Edge, boste prejeli potisno obvestilo s povezavo in napravo, ki jo je poslala. Kliknite to obvestilo, da ga odprete v Microsoft Edge in naložite stran.

Pomembno: Za prejemanje strani v sistemu Windows morate omogočiti potisna obvestila v programu Microsoft Edge. Če ne prejemate obvestil s stranmi v skupni rabi, pojdite na Nastavitve > Sistem > Obvestila in se prepričajte, da imate omogočena potisna obvestila za Microsoft Edge.
V prihodnjih različicah bo Microsoft spremenite, kako Edge v sistemu Windows prejema zavihke iz drugih naprav. Namesto uporabe potisnih obvestil bo v orodni vrstici prikazan majhen gumb.
Opomba: stran iz Microsoft Edge lahko pošljete v drug računalnik, tudi če je sprejemna naprava izklopljena. Ko ga naslednjič zaženete, boste prejeli obvestilo. To velja za Edge na namiznih in mobilnih platformah.
Prejemanje zavihkov na mobilni telefon
V mobilni napravi zaženite Microsoft Edge in počakajte, da se na dnu zaslona prikaže pojavno okno. Tapnite ga, da naložite stran.