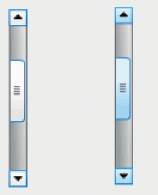Windows 11 Build 22000.51 je zdaj na voljo osebam Dev Channel Insiders
Microsoft je danes izdal prvo predogledno različico sistema Windows 11, build, 22000.51, udeležencem programa Windows Insider na kanalu Dev. Podjetje ugotavlja, da bo v prihodnjih mesecih še naprej izboljševalo operacijski sistem, tako da lahko zdaj preizkusite številne, a še ne vse nove funkcije, ki so bile objavljene prejšnji teden. Zlasti "Klepetajte" aplikacija, ki temelji na Microsoft Teams in zmožnosti zagona aplikacije za Android še niso na voljo.
Celotna številka gradnje je 22000.51.co_release_svc.prod2.210617-2050. Preverite minimalne sistemske zahteve za Windows 11, preden nadaljujete.
Skupaj z novo različico je Microsoft izdal Windows Insider SDK, ki je na voljo na aka.ms/windowsinsidersdk, in novo Spletno mesto Windows 11 Insider.
Tukaj je dnevnik sprememb.
Kaj je novega v sistemu Windows 11 Build 22000.51
Lepe, sveže, umirjene slike in zvoki
Microsoft ugotavlja naslednje vizualne posodobitve in spremembe v izdanem predogledu Insider.
- Začetek: Preoblikovan sredinski meni Start vključuje pripete aplikacije in razdelek »Priporočeno«, ki ga poganja oblak. prikazuje vaše nedavno odprte datoteke tako v računalniku kot v napravah, kot je pametni telefon OneDrive.
- opravilna vrstica: Opravilna vrstica je osredotočena tudi na čudovite nove animacije. Poskusite pripeti, zagnati, preklopiti, pomanjšati in preurediti svoje aplikacije v opravilni vrstici, da si ogledate čudovite nove animacije.
- Center za obvestila in hitre nastavitve: V spodnjem desnem kotu opravilne vrstice je gumb za center za obvestila (WIN + N) in hitre nastavitve (WIN + A). Center za obvestila je dom za vsa vaša obvestila v operacijskem sistemu in celomesečni pogled koledarja. Hitre nastavitve so kraj, kjer lahko hitro in preprosto upravljate običajne nastavitve računalnika, kot so glasnost, svetlost, Wi-Fi, Bluetooth in pomoč pri ostrenju. Neposredno nad hitrimi nastavitvami boste videli kontrolnike za predvajanje predstavnosti pri predvajanju glasbe ali videoposnetkov v programu Microsoft Edge ali pretakanju glasbe v aplikacijah, kot je Spotify.
- File Explorer: Microsoft je File Explorer moderniziral s čistim videzom in popolnoma novo ukazno vrstico. Uvedli so tudi lepo oblikovane kontekstne menije, ko z desno tipko miške kliknete v File Explorerju ali na namizju. Razvijalci aplikacij bodo lahko razširili nove kontekstne menije. Microsoft si prizadeva, da bi kmalu objavil dokumentacijo za razvijalce aplikacij o tem, kako to storiti s svojimi aplikacijami.
- Teme: Poleg popolnoma novih privzetih tem za Windows 11 za temni in svetli način vključuje tudi štiri dodatne teme, tako da lahko poskrbite, da se Windows počuti tako, kot želite. Vse nove teme so bile zasnovane tako, da dopolnjujejo osredotočeno opravilno vrstico. Microsoft je dodal tudi nove kontrastne teme za ljudi z okvarami vida, kot je občutljivost na svetlobo. Če želite spremeniti svojo temo, z desno tipko miške kliknite namizje in izberite »Prilagodi«.
- zvoki: Zvoki v sistemu Windows 11 so zasnovani tako, da so lažji in bolj atmosferski. Prav tako se nekoliko razlikujejo glede na to, ali je vaša tema Windows v temnem ali svetlem načinu. Vrne se tudi zagonski zvok za Windows, v katerem boste slišali, ko se vaš računalnik zažene na zaklenjenem zaslonu in je pripravljen, da se prijavite.
Pripomočki
Pripomočki vas približajo informacijam, ki jih želite in potrebujete. Preprosto kliknite ikono pripomočkov v opravilni vrstici, povlecite z leve z dotikom ali pritisnite WIN + W na tipkovnici in vaši pripomočki zdrsnejo z leve na namizje. Svojo izkušnjo lahko prilagodite tako, da dodate ali odstranite pripomočke, preuredite, spremenite velikost in prilagodite vsebino. Trenutni nabor pripomočkov se osredotoča na vaš koledar, vreme, lokalni promet, vaše Microsoftove sezname opravil, vaše fotografije iz OneDrive, šport in e-šport, vaš seznam spremljanja zalog in nasvete.
Poleg svojih pripomočkov lahko ostanete na tekočem z integriranim virom prilagojenih novic z najnovejšo vsebino več kot 4500 svetovnih blagovnih znamk, kot sta The New York Times ali BBC. Vir novic se bo prilagodil tako, da bo prikazal zgodbe, ki vas zanimajo, in ga lahko prilagodite, da si ogledate več vsebine, ki vas zanima.
Večopravilnost
Povečajte svojo produktivnost in ustvarjalnost s temi novimi funkcijami za večopravilnost:
- Snap postavitve: Preprosto premaknite miško nad gumb za povečanje okna, da vidite razpoložljive postavitve posnetkov, nato kliknite območje, da zaskočite okno. Nato vas bo vodilo, da okna pripnete na preostale cone znotraj postavitve z vodeno pomočjo za pripenjanje. Za manjše zaslone vam bo ponujen nabor 4 postavitev zaskoči. Z bližnjico na tipkovnici WIN + Z lahko prikličete tudi prikaz postavitve snap.
- Snap skupine: Snap skupine so način, da preprosto preklopite nazaj na vaša posneta okna. Če želite to preizkusiti, združite vsaj 2 okni aplikacij na zaslonu. Premaknite miškin kazalec nad eno od teh odprtih aplikacij v opravilni vrstici, da poiščete skupino zapiranja, in kliknite, da hitro preklopite nazaj.
- namizni računalniki: Dostopajte do svojih namiznih računalnikov prek pogleda opravil (WIN + Tab) v opravilni vrstici. Ozadja lahko preuredite in prilagodite za vsako od svojih namiznih računalnikov. Za hiter dostop do obstoječih namiznih računalnikov ali ustvarjanje novega lahko postavite tudi miško na Pogled opravil v opravilni vrstici!
Nova Microsoftova trgovina
Z današnjo različico boste lahko preizkusili zgodnji predogled nove trgovine Microsoft Store. Še naprej bomo gradili in izpopolnjevali trgovino. Ta izdelava razkriva prvi pogled na popolnoma novo zasnovo Store; v prihodnjih mesecih boste videli, da Microsoft dodaja druge funkcije podrobno v objavi v blogu prejšnji teden od Giorgio Sardo, GM za Microsoft Store.
Priklop
Ko odklopite prenosni računalnik, bodo okna na zunanjem monitorju pomanjšana. Ko znova priključite računalnik na monitor, Windows vse postavi nazaj točno tam, kjer ste ga imeli prej! Nastavitve za te funkcije najdete pod Sistem > Zaslon > Več zaslonov.
Vnos (na dotik, črnilo in glas)
-
Prilagoditev tipkovnice na dotik: Za prilagoditev vaše izkušnje Windows je na voljo 13 novih tem za tipkovnico na dotik, vključno s tremi temami, ki se ujemajo s strojno opremo, ki se ujemajo z barvami površine. Microsoft je vgradil tudi popolnoma nov mehanizem za teme, ki vam omogoča, da ustvarite popolnoma prilagojeno temo, vključno s slikami ozadja. Na podlagi povratnih informacij uporabnikov je Microsoft predstavil tudi nastavitev za spreminjanje velikosti tipkovnice na dotik.
- Zaganjalnik glasovnega tipkanja: Naš novi zaganjalnik glasovnega tipkanja je hiter in preprost način za začetek glasovnega tipkanja v izbranem besedilnem polju. Privzeto je izklopljen, vendar ga lahko vklopite v nastavitvah glasovnega tipkanja (WIN + H za začetek glasovnega tipkanja) in ga nato postavite kamor koli želite na zaslonu.
- Izboljšane poteze na dotik: Oglejte si te nove poteze na dotik na zaslonu, s katerimi lahko preprosto preklapljate med aplikacijami in namizji z gladkimi prehodi. Poteze so podobne potezam sledilne ploščice, vendar imajo premišljene izboljšave, zasnovane posebej za dotik. Tukaj je seznam, ki ga lahko poskusite:
Poteze s tremi prsti:
- Povlecite levo/desno – hitro preklopite na zadnje uporabljeno okno aplikacije.
- Povlecite navzdol – vrnite se na namizje (če mu sledite s potegom navzgor, lahko obnovite okna aplikacije).
- Povlecite navzgor – odprite Pogled opravil za brskanje po vseh oknih in namizjih aplikacij.
Poteze s štirimi prsti:
- Povlecite levo/desno – preklopite na prejšnje/naslednje namizje
- Poteg navzgor/dol – (enako pri tistih s tremi prsti).
- Meni peresa: Če uporabljate digitalno pero, lahko odprete meni peresa tako, da kliknete ikono peresa v spodnjem desnem kotu opravilne vrstice. (Če ikone peresa ni, jo lahko omogočite tako, da z desno tipko miške kliknete opravilno vrstico in odprete nastavitve opravilne vrstice, da jo omogočite. Privzeto vsebuje dve aplikaciji, ki ju lahko prilagodite tako, da kliknete gumb zobnika in izberete »uredi meni peresa«. V pojavnem meniju lahko v meni peresa dodate do štiri svoje najljubše aplikacije za risanje ali pisanje, da jih hitro odprete, ko uporabljate pero.
- Preklopnik jezika/vhoda: Prek preklopnika lahko hitro preklapljate med dodatnimi jeziki in tipkovnicami, preklopnik se prikaže spodaj desno v opravilni vrstici poleg hitrih nastavitev. Za preklapljanje med načini vnosa lahko uporabite tudi bližnjico na tipkovnici WIN + [Preslednica]. Če želite dodati dodatne jezike in tipkovnice, pojdite na Nastavitve > Čas in jezik > Jezik in regija.
Izboljšave prikaza
- Dinamična hitrost osveževanja: Dinamična hitrost osveževanja omogoča vašemu računalniku, da samodejno poveča hitrost osveževanja, ko črnite ali se pomikate (kar pomeni, da boste dobili bolj gladko izkušnjo) in nižje, ko je ne potrebujete, da lahko vaš prenosnik prihrani moč. DRR lahko preizkusite na prenosnem računalniku preko Nastavitve >Sistem > Zaslon > Napredni zaslonin pod “Izberite osvežilno podganoe« izberite hitrost osveževanja »Dinamično«. DRR se uvaja za izbrane prenosnike z najnovejšo različico sistema Windows 11 Insider Preview in samo na prenosnih računalnikih s pravo strojno opremo zaslona in grafičnim gonilnikom bo ta funkcija na voljo. Za več podrobnosti si oglejte ta blog objava.
- Druge izboljšave zaslona v sistemu Windows 11: Samodejni HDR, Onemogočanje prilagodljivega nadzora svetlosti vsebine (CABC)., Podpora HDR za aplikacije, ki jih upravljate z barvami, in HDR certifikat.
Nastavitve
Microsoft je nastavitve zasnoval tako, da so lepe, enostavne za uporabo in vključujejo vse vaše Microsoftove izkušnje v sistemu Windows 11. Nastavitve imajo levo navigacijo, ki se nadaljuje med stranmi, razvijalci pa so dodali drobtine, ko se pomikate globlje v nastavitve, da vam pomagajo vedeti, kje ste, in ne izgubite svojega mesta. Tudi strani z nastavitvami so nove, z novimi kontrolniki za junake na vrhu, ki poudarjajo ključne informacije in pogosto uporabljene nastavitve, ki jih lahko prilagodite, kot jih potrebujete. Ti novi kontrolniki za junake zajemajo več strani kategorij, kot so Sistem, Bluetooth in naprave, Omrežje in internet, Personalizacija, Računi in Windows Update. Microsoft je dodal tudi razširljiva polja za strani z veliko nastavitvami.
Nova izkušnja namestitve sistema Windows 11
Izkušnja namestitve sistema Windows 11 (pogosto imenovana »izkušnja iz škatle« ali na kratko OOBE) je bila preoblikovana s popolnoma novo barvito animirano ikonografijo in sodobnejšo svetlobno temo. Ta nova izkušnja nastavitve je zasnovana tako, da vznemirja Windows 11 že od trenutka, ko prvič vklopite nov računalnik z operacijskim sistemom Windows 11. Microsoft je dodal možnost poimenovanja vašega računalnika med namestitvijo.
Po zagonu namestitvene izkušnje je aplikacija Get Started nova aplikacija za izkušnjo prvega zagona, ki vam bo pomagala hitro priti do namestitve na novem računalniku. Trenutno ima Get Started omejeno število strani, vendar sčasoma namerava Microsoft dodati več vsebine za nadaljnje izobraževanje in pomoč ljudem, ki so novi v sistemu Windows 11.
Za insajderje, ki želijo narediti še več in preizkusiti to izkušnjo, lahko ponastavite računalnik tako, da se pomaknete na Nastavitve > Sistem > Obnovitev > Ponastavi ta računalnik in izberite »Odstrani vse«. To bo izbrisalo vaš stroj, torej Microsoft priporoča, da varnostno kopirate datoteke, preden ponastavite napravo.
Podpora za Wi-Fi 6E
Microsoft z veseljem prinaša Wi-Fi 6E v ekosistem Windows, kar našim proizvajalcem originalne opreme Windows, brezžičnim IHV-jem in partnerjem v ekosistemu omogoča, da zagotovijo vrhunski Wi-Fi na novih računalnikih z operacijskim sistemom Windows. Wi-Fi 6E je revolucionaren napredek, ki omogoča do 3x večjo pasovno širino Wi-Fi in bo spremenil izkušnje Wi-Fi s hitrejšimi hitrostmi, večjo zmogljivostjo, zmanjšano zakasnitvijo in boljšo varnost. Številni proizvajalci originalne opreme že pošiljajo osebne računalnike Windows, ki podpirajo Wi-Fi 6E, prve dostopne točke in mrežne naprave, ki podpirajo Wi-Fi 6E, pa so tudi komercialno na voljo.
Ko boste na tej različici Insider Preview z osebnim računalnikom in gonilnikom, ki podpira Wi-Fi 6E, skupaj z zmogljivim usmerjevalnikom Wi-Fi, bo preprosto delovalo.
Potrebovali boste računalnik, ki je opremljen z napravo Wi-Fi 6E, kot je Intel AX210
Potrebovali boste tudi usmerjevalnik, ki podpira Wi-Fi 6E, na primer enega od teh:
- ASUS ROG Rapture GT-AXE11000 Tripasovni Wi-Fi 6E (802.11ax) usmerjevalnik za igre
- Usmerjevalnik Netgear Nighthawk | Usmerjevalnik Wi-Fi 6E – RAXE500
- Linksys Hydra Pro 6E Tri-Band Mesh Wi-Fi 6E usmerjevalnik (AXE6600)
- Linksys Atlas Max 6E Tri-Band Mesh Wi-Fi 6E Sistem (AXE8400)
Ko ste povezani z usmerjevalnikom Wi-Fi 6E, pojdite na Windows Settings / Network & Internet / Wi-Fi in izberite Lastnosti adapterja, da preverite, ali ste povezani v omrežni pas 6 GHz. Band lahko najdete tudi v ukazni vrstici tako, da vnesete: "netsh wlan show int".
Upoštevajte, da če uporabljate mobilno dostopno točko v sistemu Windows ali Wi-Fi Direct, te funkcije še naprej podpirajo samo Wi-Fi 5 (802.11ac).
Spremembe in izboljšave
- Microsoft zagotavlja ocene, kako dolgo bi trajal ponovni zagon za posodobitve. Ko vaš računalnik čaka na ponovni zagon zaradi kakovostne posodobitve, boste pri ponovnem zagonu lahko videli ocene v meniju za napajanje pod Start. obvestila, na strani z nastavitvami Windows Update in znotraj ikone Windows Update, ki se prikaže v spodnjem desnem kotu opravilne vrstice. Ta funkcija se sprva uvaja v podmnožico insajderjev v kanalu za razvijalce, tako da tega ne bodo vsi videli takoj.
- Nekateri insajderji bodo imeli možnost, da z desno miškino tipko kliknejo na »Priporočeno« na Start, da osvežijo vsebino. To se sprva uvaja v podmnožico insajderjev. Če imate to izkušnjo, nam sporočite, kaj mislite.
vir: Microsoft