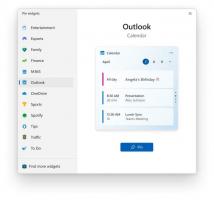Kako omogočiti prostorski zvok v sistemu Windows 11
Prostorski zvok lahko omogočite v sistemu Windows 11, ki je znan tudi kot »3D Audio«. Zagotavlja boljšo izkušnjo z ustvarjanjem bolj poglobljenega zvoka. Ko v združljivi napravi vklopite prostorski zvok, se zdi, da zvok prihaja iz okolice, ne neposredno pred vami. Spatial Sound naredi gledanje filmov bolj poglobljeno in lahko izboljša tudi vaše igralne sposobnosti, tako da začutite smer zvoka.
Preden aktivirate Prostorski zvok v sistemu Windows 11 upoštevajte, da za ustrezno poglobljeno zvočno izkušnjo potrebujete združljivo izhodno napravo, ki podpira prostorski zvok v operacijskih sistemih Windows 10 in 11. Čeprav lahko Windows simulira 3D zvok na vseh slušalkah, dobite najboljše rezultate, če uporabljate združljiv zvočni sistem ali slušalke.
Omogočite prostorski zvok v sistemu Windows 11 z nastavitvami
- Pritisnite Zmaga + jaz odpreti Nastavitve sistema Windows. Uporabite lahko tudi meni Start, Windows Search ali a bližnjico poleg menija za napajanje.
- Pojdi do sistem > Zvok.
- Izberite izhodna naprava za katerega želite vklopiti prostorski zvok.
- Nato poiščite Prostorski zvok oddelek.
- Kliknite spustni meni in izberite Windows Sonic za slušalke.
Pomembno je omeniti, da lahko različne zvočne naprave (slušalke, zvočne vrstice, zvočni sistemi, domači kino) zahtevajo druge 3D zvočne aplikacije, ki so na voljo v Microsoft Store. Komplet slušalk, na primer, morda potrebuje Dolby Access, da omogoči prostorski zvok.
Če vaša naprava ne deluje s sistemom Windows Sonic za slušalke, kliknite povezavo Pridobite več aplikacij za prostorski zvok poleg spustnega menija. Prenesite ustrezno aplikacijo in jo izberite v spustnem meniju v nastavitvah prostorskega zvoka.
Omogočite prostorski zvok na nadzorni plošči Windows 11
Če želite spreminjati nastavitve sistema Windows s klasično nadzorno ploščo, je tukaj opisano, kako omogočite prostorski zvok v sistemu Windows 11 z nadzorno ploščo.
- Odprto Nadzorna plošča v sistemu Windows 11 z uporabo Zmaga + R bližnjico in
nadzorukaz. - Pojdi do Strojna oprema in zvok > Zvok. Če uporabljate pogled Velike ikone ali Male ikone, kliknite Zvok.
- Na Predvajanje zavihku, poiščite svojo zvočno izhodno napravo in jo kliknite z desno tipko miške. Izberite Lastnosti.
- Nato kliknite na Prostorski zvok zavihek.
- V Format prostorskega zvoka kliknite spustni meni in izberite eno od razpoložljivih aplikacij iz 3D Sound.
- Kliknite v redu.
To je to.