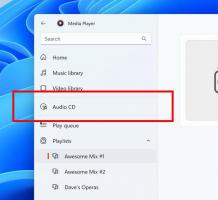Kako namestiti Windows 10 z zagonskega USB ključka
Časi zapisovanja slik operacijskega sistema ISO na disk so že davno minili, danes se večina osebnih računalnikov lahko zažene z USB-ja, tako da je posodobitev le enostavnejša in bolj priročna namestitev sistema Windows s bliskovnega pogona USB. Drug dober razlog za takšno namestitev je hitrost namestitve, ki je bistveno hitrejša od nastavitve optičnega pogona. Številne sodobne naprave niso opremljene z optičnim pogonom. Poglejmo, kako prenesti namestitev sistema Windows 10 na zagonski ključ USB. Če trenutno uporabljate Windows 8, potem ni potrebna nobena programska oprema tretjih oseb, v sistemu Windows 7 pa potrebujete orodje, kot je arhivator 7-Zip, da izvlečete vsebino datoteke ISO 10 Windows.
Opozorilo! Iz bliskovnega pogona USB, ki ga uporabljate za to, boste morali izbrisati vse podatke, zato naredite varnostno kopijo pomembnih podatkov na njem, preden nadaljujete.
Morate razpakirati datoteko ISO. V sistemu Windows 7 uporabite brezplačno in odprto kodo 7-zip arhiv ali namestite Virtual CloneDrive
programsko opremo, ki je tudi brezplačna. Ustvari virtualni pogon, ki lahko namesti slike ISO in z njimi lahko delate kot z običajnim DVD diskom, vstavljenim v fizični DVD pogon.V operacijskih sistemih Windows 8 in Windows 8.1 ne potrebujete nobene programske opreme drugih proizvajalcev za ekstrakcijo vsebine ISO na bliskovni pogon USB: Windows 8 in Windows 8.1 imata vgrajeno podporo za slike ISO. Preprosto dvokliknite ISO, da ga namestite; Windows 8 bo ustvaril navidezni pogon DVD v mapi Ta računalnik. Nato lahko preprosto kopirate in prilepite datoteke z navideznega DVD pogona na ključ USB.
Pomembna opomba: Ne morete ustvariti zagonskega 64-bitnega (x64) USB ključka Windows 10 iz 32-bitne (x86) izdaje sistema Windows. Uporabite 64-bitno izdajo sistema Windows, da ustvarite 64-bitni ključ USB. Vendar pa ti lahko ustvarite pogon USB z 32-bitno (x86) izdajo sistema Windows iz 64-bitne izdaje sistema Windows.
- Prenesite Windows 10, če ga nimate, kot je opisano tukaj: Neposredne povezave za prenos tehničnega predogleda sistema Windows 10.
- Odprite povišan ukazni poziv
- Vnesite naslednje:
diskpart
Diskpart je pripomoček za upravljanje diska konzole, ki je privzeto dobavljen z operacijskim sistemom Windows. Omogoča vam izvajanje vseh operacij upravljanja diska iz ukazne vrstice. - Priključite svoj USB ključ.
- V poziv diskparta vnesite naslednje:
disk s seznamom
Prikazala bo tabelo z vsemi vašimi diski, vključno s trenutno povezanim ključkom USB. Upoštevajte številko USB ključka.
V mojem primeru je to Disk 1 - Zdaj morate v diskpartu izbrati svoj USB disk. Vnesite naslednje:
izberi disk #
Kjer je # številka vašega USB ključka. V mojem primeru je 1, zato moram uporabiti naslednji ukaz:
izberi disk 1
- Vnesite naslednji ukaz:
čist
To bo izbrisalo vse podatke z vašega USB-pogona.
Opomba: Ta korak lahko preskočite, če ste napreden uporabnik in veste, da ima vaš ključ USB ustrezen datotečni sistem. Če niste prepričani, je bolje očistiti particije in podatke. - Vnesite naslednji ukaz:
crea del prim
To bo ustvarilo primarno particijo, ki bo shranila vaše podatke.
- Zdaj morate formatirati particijo. Uporabite naslednji ukaz:
hitro formatirajte
- Nato vnesite naslednji ukaz:
aktiven
S tem omogočite, da vaš USB ključ lahko naloži nekaj zagonskega nalagalnika.
- Zdaj je vaše delo v diskpartu končano. Vnesite 'exit', da ga zapustite. Vrnili se boste na povišano ukazno vrstico - ne zaprite je.
- Dvokliknite sliko ISO v sistemu Windows 8, da jo namestite, in kopirajte vse datoteke iz slike ISO Windows 10 na ključ USB. To bo trajalo nekaj minut, odvisno od hitrosti vašega bliskovnega pogona USB. V sistemu Windows 7 odprite Windows 10 ISO s 7-Zip in izvlecite vse datoteke v črko pogona USB ključka.
- Zadnji del: na svoj USB ključ morate napisati zagonski program. Recimo, da ima vaša nameščena slika ISO črko pogona D: v mapi Ta računalnik/računalnik, vaš ključ USB pa črko pogona E:
Nato morate v povišani ukazni poziv vnesti naslednji ukaz:D:\Boot\Bootsect /NT60 E: /force /mbr
To bo zagonski sektor NT6 zapisalo na vaš ključ USB. Zamenjajte črke v mojem primeru z ustreznimi črkami v vašem OS.
To je to! Zdaj lahko uporabite ta ključ USB za zagon in namestitev sistema Windows 10 na kateri koli računalnik, ki podpira zagon z USB-ja.
P.S. Pravzaprav, ko naredite zagonski pogon USB z zapisovanjem zagonskega sektorja, dokler ne formatirate pogona, lahko preprosto izbriše vse datoteke na njem in kopira nove datoteke iz posodobljenega ISO na isti bliskovni pogon, pa bo še vedno škorenj.