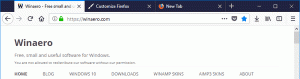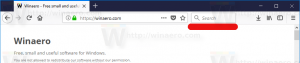Popravite neznano postavitev, navedeno v težavi manifesta v sistemu Windows 10
Kot morda že veste, je Windows 10 Fall Creators Update izdana javnosti. Vključuje ogromen seznam sprememb, ki smo jih skrbno obravnavali v članku Kaj je novega v Windows 10 Fall Creators Update. Nekateri uporabniki so se po namestitvi te posodobitve soočili s težavo, pri kateri Microsoft Store nenehno prikazuje sporočilo o napaki Zgodilo se je nekaj slabega, neznana postavitev je določena v manifestu.
Takole izgleda:
Za popravite neznano postavitev, navedeno v težavi manifesta v sistemu Windows 10, naredite naslednje.
- Pritisnite Zmaga + R tipke skupaj na tipkovnici, da odprete pogovorno okno Zaženi.
Nasvet: Glej Bližnjice s tipko Windows (Win), ki bi jih moral poznati vsak uporabnik sistema Windows 10 - V polje Zaženi vnesite naslednje:
wsreset
Pritisnite Enter.
Orodje WSreset bo počistilo predpomnilnik Store. Lahko traja nekaj minut, zato bodite potrpežljivi. Po tem se bo Windows Store znova odprla in znova boste lahko posodobili ali namestili svoje aplikacije.
WSreset ne obnovi predpomnilnika Store za nekatere univerzalne aplikacije tretjih oseb. Morda boste morali ročno ponastaviti njihov predpomnilnik. Evo kako.
- Odprite povišan ukazni poziv.
- Vnesite naslednji ukaz:
wmic uporabniški račun pridobi ime, sid
V izhodu ukaza si zapišite vrednost SID, povezano z vašim uporabniškim računom:
- Odprto urejevalnik registra.
- Pojdite na naslednjo pot registra:
HKEY_LOCAL_MACHINE\SOFTWARE\Microsoft\Windows\CurrentVersion\Appx\AppxAllUserStore
Nasvet: Glej kako z enim klikom skočiti na želeni registrski ključ.
- Izbrišite podključ, ki ima v imenu vrednost SID:
- Znova zaženite Windows 10.
Poleg tega lahko poskusite ponastaviti aplikacijo Microsoft Store v nastavitvah. Evo kako.
Ponastavite aplikacijo Microsoft Store
- Odprto Nastavitve.
- Pojdite na Aplikacije -> Aplikacije in funkcije.
- Na desni strani poiščite Trgovina aplikacijo in jo kliknite. Oglejte si posnetek zaslona:
- Prikaže se povezava z naprednimi možnostmi. Kliknite, da odprete naslednjo stran:
- Kliknite na Ponastaviti gumb za ponastavitev aplikacije Trgovina na privzete nastavitve.
Končali ste.
Nekateri uporabniki poročajo, da jim je pri premagovanju težave pomagala tudi sprememba regije in lokacije v Združene države in nazaj na normalno vrednost.
Lahko ga poskusite spremeniti, če nič zgoraj ne deluje. Oglejte si naslednji članek:
Kako spremeniti regijo in domačo lokacijo v sistemu Windows 10
To je to.
To bi moralo rešiti vse težave z aplikacijo Microsoft Store.