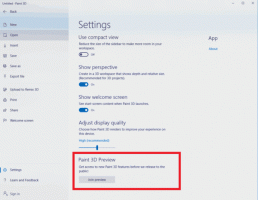Onemogočite kontekstne menije v meniju Start v sistemu Windows 10
Od različice Windows 10 Build 17083 lahko onemogočite kontekstne menije za aplikacije in ploščice v meniju Start za vse uporabnike. Obstaja nova možnost pravilnika skupine, ki omogoča uporabo omejitve za meni Start, tako da uporabniki ne bodo mogli odpreti kontekstnega menija za elemente menija Start.
V sistemu Windows 10 je meni Start popolnoma drugačen. S prejšnjimi izvedbami nima nič skupnega. To je aplikacija univerzalne platforme Windows (UWP), ki združuje seznam nameščenih aplikacij z živimi ploščicami in bližnjicami, pripetimi na desnem podoknu.
Elementi v meniju Start imajo kontekstni meni, ki omogoča izvajanje različnih dejanj, kot so "Pripni v opravilno vrstico", "Odstrani", in tako naprej.
S pravilnikom skupine lahko onemogočite ali omogočite kontekstne menije za aplikacije in ploščice v meniju Start. Tudi če je vaša izdaja Windows 10 na voljo brez aplikacije Local Group Policy Editor, je to funkcijo mogoče konfigurirati s prilagoditvijo registra. V tem članku bomo pregledali obe metodi. Začeli bomo pregledovati metodo nastavitve registra.
Prepričajte se, da ste prijavljen kot skrbnik preden nadaljujete.
Če želite onemogočiti kontekstne menije v meniju Start v sistemu Windows 10, naredite naslednje.
- Odprto urejevalnik registra.
- Pojdite na naslednji registrski ključ:
HKEY_LOCAL_MACHINE\SOFTWARE\Policies\Microsoft\Windows\Explorer
Nasvet: Glej kako z enim klikom skočiti na želeni registrski ključ.
Če takšnega ključa nimate, ga preprosto ustvarite.
- Tukaj ustvarite novo 32-bitno vrednost DWORD DisableContextMenusInStart. Opomba: tudi če ste izvaja 64-bitni Windows, morate še vedno uporabiti 32-bitni DWORD kot vrsto vrednosti.
Nastavite na 1, da onemogočite kontekstne menije. - Če želite, da spremembe, ki jih izvede prilagoditev registra, začnejo veljati, morate znova zaženite Windows 10.
Kasneje lahko izbrišete DisableContextMenusInStart vrednost, ki uporabniku omogoči uporabo kontekstnih menijev v meniju Start v sistemu Windows 10.
Da vam prihranim čas, sem pripravil datoteke registra, ki so pripravljene za uporabo. Lahko jih prenesete tukaj:
Prenesite registrske datoteke
Onemogočite kontekstne menije v meniju Start z GUI
Če uporabljate Windows 10 Pro, Enterprise ali Education izdaja, lahko uporabite aplikacijo Local Group Policy Editor za konfiguriranje zgoraj omenjenih možnosti z GUI.
- Pritisnite Zmaga + R tipke skupaj na tipkovnici in vnesite:
gpedit.msc
Pritisnite Enter.
- Odpre se urejevalnik pravilnika skupine. Pojdi do Konfiguracija računalnika \ Skrbniške predloge \ Meni Start in opravilna vrstica. Omogočite možnost politike Onemogočite kontekstne menije v meniju Start.
Opomba: zgoraj opisano omejitev je mogoče uporabiti samo za trenutni uporabniški račun. V tem primeru ustvarite vrednost DisableContextMenusInStart pod ključem HKEY_CURRENT_USER\SOFTWARE\Policies\Microsoft\Windows\Explorer ali konfigurirajte možnost politike pod Uporabniška konfiguracija \ Skrbniške predloge \ Meni Start in opravilna vrstica v urejevalniku pravilnika lokalne skupine.
To je to.
Povezani članki:
- Odstranite nedavno dodane aplikacije iz menija Start v sistemu Windows 10
- Kako pripeti nastavitve v meni Start v sistemu Windows 10
- Dodajte elemente vsem aplikacijam v meniju Start v sistemu Windows 10
- Kako dodati uporabniške mape v meni Start v sistemu Windows 10
- Skrij seznam aplikacij v meniju Start v sistemu Windows 10