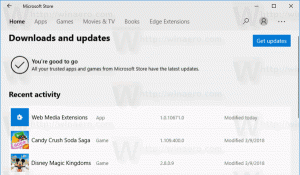Onemogočite pogovorno okno za zagon v sistemu Windows 10
Kako onemogočiti pogovorno okno za zagon v sistemu Windows 10 in preprečiti uporabnikom dostop do njega
Pogovorno okno Zaženi je ena najstarejših funkcij sistema Windows. Njegova trenutna izvedba je na voljo od operacijskega sistema Windows 95, z nekaterimi izboljšavami v sistemu Windows 10. Operacijski sistem vam omogoča, da uporabnikom preprečite dostop do njega. Uporabno je lahko, če ste skrbnik sistema in morate za uporabniško okolje uporabiti dodatne omejitve.
V različicah sistema Windows pred Windows 8 je bilo mogoče do pogovornega okna Zaženi dostopati iz menija Start. Medtem ko sta bila Vista in Windows 7 privzeto skrita v meniju Start, je bilo treba to znova dodati tam z dvema klikoma. Začenši z operacijskim sistemom Windows 8 je Microsoft izločil klasični meni Start iz lupine Windows in ni pustil prostora za ukaz Run. Tudi v sistemu Windows 10 je meni Start sodobna aplikacija, ločena od procesa Explorer.
Uporablja univerzalno platformo Windows, okvir, ki se uporablja za gradnjo aplikacij Store. Preprosto povedano, to je ločena aplikacija UWP. Poglej to:
- Znova zaženite meni Start v sistemu Windows 10
- Dodajte kontekstni meni Ponovni zagon menija Start v sistemu Windows 10
Od Windows 8 lahko pogovorno okno Zaženi odprete iz Win + X meni, ali s seznama aplikacij na začetnem zaslonu v operacijskih sistemih Windows 8 in 8.1 ter v meniju Start v sistemu Windows 10. Obstaja bližnjica, ki jo najdete v mapi Start \ Windows Accessories.
Pa tudi stari dobri Zmaga + R Bližnjica deluje v vseh različicah sistema Windows.
Najnovejša različica sistema Windows 10 omogoča zagon aplikacij kot skrbnik neposredno iz pogovornega okna Zaženi. Vse, kar potrebujete, je, da pritisnete CTRL + SHIFT + ENTER, da zaženete svojo aplikacijo povišano iz polja Zaženi.
Nasvet: lahko Zaženite svoje najljubše aplikacije z uporabnimi vzdevki v pogovornem oknu Zaženi.
Če morate uporabiti omejitev in uporabnikom preprečiti dostop do pogovornega okna Zaženi, vam Windows 10 ponuja vsaj dve metodi, možnost pravilnika skupine in prilagoditev registra pravilnika skupine. Prvo metodo je mogoče uporabiti v izdajah sistema Windows 10, ki so priložene aplikaciji Local Group Policy Editor. Če uporabljate Windows 10 Pro, Enterprise ali Education izdaja, potem je aplikacija Urejevalnik pravilnika lokalne skupine na voljo v operacijskem sistemu že iz škatle. Uporabniki sistema Windows 10 Home lahko uporabijo prilagoditev registra. Poglejmo te metode.
Če želite onemogočiti pogovorno okno za zagon v sistemu Windows 10,
- Odprite urejevalnik pravilnika lokalne skupine aplikacijo ali jo zaženite za vsi uporabniki razen skrbnika, oz za določenega uporabnika.
- Pomaknite se do Uporabniška konfiguracija > Skrbniške predloge > Meni Start in opravilna vrstica na levi strani.
- Na desni poiščite nastavitev pravilnika Odstranite meni Run iz menija Start.
- Dvokliknite nanjo in nastavite pravilnik na Omogočeno.
- Kliknite gumba Uporabi in V redu.
Končali ste. Če nekdo poskuša dostopati do pogovornega okna Zaženi, bo ne glede na metodo, ki jo uporablja, operacija preklicana z naslednjim sporočilom:
Nasvet: Glej Kako naenkrat ponastaviti vse nastavitve pravilnika lokalne skupine v sistemu Windows 10.
Zdaj pa poglejmo, kako je mogoče enako narediti s prilagoditvijo registra.
Onemogočite pogovorno okno za zagon v sistemu Windows 10 s prilagoditvijo registra
- Odprto urejevalnik registra.
- Pojdite na naslednji registrski ključ:
HKEY_CURRENT_USER\Software\Microsoft\Windows\CurrentVersion\Policies\Explorer. Nasvet: Glej kako z enim klikom skočiti na želeni registrski ključ.Če takšnega ključa nimate, ga preprosto ustvarite. - Tukaj ustvarite novo 32-bitno vrednost DWORD NoRun. Opomba: tudi če ste izvaja 64-bitni Windows, morate še vedno uporabiti 32-bitni DWORD kot vrsto vrednosti.
Nastavite na 1, da onemogočite pogovorno okno Zaženi. - Če želite, da spremembe, ki jih izvede prilagoditev registra, začnejo veljati, morate Odjava in se znova prijavite v svoj uporabniški račun.
Kasneje lahko izbrišete NoRun vrednost, ki uporabniku omogoči uporabo pogovornega okna Zaženi.
Če želite prihraniti čas, lahko prenesete naslednje registrske datoteke:
Prenesite registrske datoteke, pripravljene za uporabo
Popravek za razveljavitev je vključen.
Nasvet: lahko poskusite omogočiti GpEdit.msc v sistemu Windows 10 Home.
To je to!