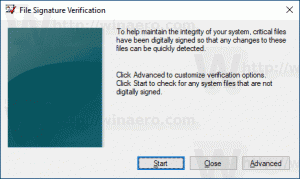Kako upravljati zagonske aplikacije v Linux Mint
Lahko dodate ali odstranite aplikacije, ki se zaženejo ob zagonu v Linux Mint, ko se operacijski sistem zažene. V tem članku bomo videli univerzalno metodo, primerno za vsa namizna okolja za upravljanje zagonskih aplikacij. Poleg tega bomo videli, kaj Mintova glavna namizna okolja ponujajo za upravljanje zagonskih aplikacij.
Za upravljanje zagonskih aplikacij lahko uporabite samo upravitelj datotek. Sodobna namizna okolja in tudi nekateri upravljalniki oken so konfigurirani za obdelavo datotek *.desktop v posebnih imenikih. Ti imeniki so naslednji:
/etc/xdg/autostart. /home/vaše uporabniško ime/.config/autostart.
Prva mapa je skupna za vse uporabnike operacijskega sistema. Vse datoteke *.desktop so zaganjalniki aplikacij in bodo obdelane za vse uporabnike. Če želite datoteke vstaviti ali odstraniti, morate imeti root dostop.
Druga mapa je vaša osebna zagonska mapa. Zaganjalniki, ki jih tam postavite, se bodo ob zagonu zagnali samo za vaš osebni račun.
Tukaj je opisano, kako uporabiti te mape za upravljanje zagonskih aplikacij v Linux Mint.
Upravljajte zagonske aplikacije v Linux Mint
Kot morda veste, so vsi zaganjalniki aplikacij (datoteke *.desktop) shranjeni v naslednji mapi:
/usr/share/applications
Če torej kopirate želeni zaganjalnik aplikacij iz te mape v svojo osebno mapo ~/.config/autostart, se bo aplikacija zagnala vsakič, ko se prijavite v svoj uporabniški račun.
Za kopiranje datotek med temi mapami lahko uporabite kateri koli upravitelj datotek. Dodatna orodja niso potrebna.
Vendar pa namizna okolja v Linux Mint zagotavljajo konfigurator GUI za upravljanje zagonskih aplikacij.
Upravljajte zagonske aplikacije v MATE
- Odprite Nadzorni center.
- Kliknite "Zagon aplikacij" pod "Osebno":
- Odpre se okno z nastavitvami zagonskih aplikacij. Kliknite gumb Dodaj in izpolnite besedilna polja.
Upravljajte zagonske aplikacije v XFCE
Če želite dodati novo aplikacijo za zagon v XFCE, naredite naslednje.
- Odprite nastavitve.
- Pojdite na Seja in zagon pod Sistem.
- Pojdite na zavihek "Samodejni zagon aplikacije".
- Kliknite gumb Dodaj, da dodate novo aplikacijo za zagon.
Prikaže se naslednje pogovorno okno: - Tam vnesite ime zagonskega elementa in izpolnite ukazno besedilno polje.
Upravljanje zagonskih aplikacij v Cimet
Če želite dodati novo aplikacijo za zagon v Cinnamonu, naredite naslednje.
- Odprite sistemske nastavitve (Nadzorni center).
- Kliknite Zagonske aplikacije pod Nastavitve.
- Odprlo se bo naslednje okno:
- Kliknite gumb Dodaj, nato kliknite Izberi element aplikacije. Lahko pa uporabite tudi element "Ukaz po meri".
Prikaže se naslednje pogovorno okno: - Izberite želeno aplikacijo in kliknite »Dodaj aplikacijo«.
Upravljajte zagonske aplikacije v KDE
- Odprite sistemske nastavitve.
- Kliknite Zagon in zaustavitev pod "Delovni prostor". Odprla se bo naslednja stran:
- Na zavihku Samodejni zagon kliknite gumb "Dodaj program ..." in izberite aplikacijo, da se bo začela s KDE.
To je to.