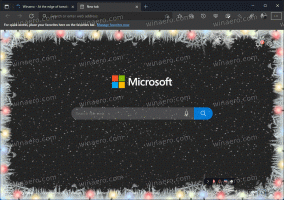Kako preprečiti, da bi Windows 10 prešel v način mirovanja
Obstaja več načinov, kako preprečiti, da bi Windows 10 prešel v stanje mirovanja (ali spanje). Uporabite lahko vgrajena orodja ali eno od mnogih drugih možnosti. Ta članek vam bo pokazal, kako preprečiti spanje sistema Windows 10.
Windows 10 privzeto preide v stanje mirovanja po 30 minutah mirovanja. V nekaterih primerih boste morda želeli, da vaš računalnik deluje brez prekinitev, da dokončate nekatera opravila v ozadju, kot so prenos ali nalaganje velikih datotek, upodabljanje videoposnetka itd. Začasno lahko onemogočite način mirovanja, podaljšate čas mirovanja ali uporabite aplikacijo drugega proizvajalca.
Če ne želite namestiti aplikacij drugih proizvajalcev za upravljanje načina mirovanja, začnite s preprosto spreminjanjem privzetih nastavitev. Edina pomanjkljivost je, da boste morali pozneje spremeniti spremembe na privzeto.
Preprečite, da bi Windows 10 prešel v način mirovanja
- Pritisnite Zmaga + X ali z desno tipko miške kliknite Začni gumb.
- Izberite Možnosti napajanja.
- V oknu z nastavitvami poiščite spi možnost. Do tja lahko pridete tudi s pritiskom Zmaga + jaz in navigacijo do Sistem > Možnosti napajanja.
- Izberite iz spustnega menija Nikoli ali katera koli druga možnost, na primer 4 ure.
- Zaprite Nastavitve sistema Windows app.
- Ko končate z vsemi opravili, ponovite zgornje korake in nastavite manjše obdobje, na primer 1 uro.
Tako preprečite, da bi Windows 10 spal brez orodij tretjih oseb.
Preprečite spanje sistema Windows 10 s PowerToys
Uporabite lahko tudi Microsoftov nabor orodij, PowerToys, da preprečite spanje sistema Windows 10. Različica 0.41 je prejela nov pripomoček z imenom "Prebudite se", ki omogoča nekoliko boljše upravljanje spanja brez spreminjanja privzetih nastavitev sistema Windows. Orodje bo na območje pladnja postavilo posebno ikono. S to ikono lahko hitro onemogočite način mirovanja v sistemu Windows 10 za nedoločen čas ali za določen čas.
Če želite preprečiti, da bi Windows 10 spal s PowerToys, naredite naslednje.
- Prenesite in namestite PowerToys z uradne strani GitHub repozitorij.
- Zaženite program in poiščite Prebudite se orodje.
- Vklopi Prebudite se.
- Nato izberite enega od treh načinov. The Izklopljeno možnost ne spremeni ničesar - vaš računalnik bo upošteval privzeti načrt porabe energije, nastavljen v nastavitvah sistema Windows.
- The Ostanite budni za nedoločen čas nastavitev bo preprečila, da bi Windows 10 spal, dokler te možnosti ne onemogočite ročno.
- Končno, Začasno ostanite budni možnost vam omogoča, da nastavite določeno obdobje, v katerem bo vaš računalnik deloval.
Končali ste. Kot je navedeno zgoraj, lahko upravljate orodje Prebudite se z ikono skodelice v pladnju za obvestila. Z desno tipko miške kliknite ikono in izberite želeni način.
Po potrebi postavite kljukico poleg Obdrži zaslon na opciji. Aplikacija bo ohranila zaslon vklopljen, dokler ne preklopite med načini.
Opomba: PowerToys morate nadaljevati, da bo sistem upošteval pravila, ki ste jih nastavili. Če zaprete PowerToys, bo Windows preklopil na privzete nastavitve napajanja.
Poleg orodja Awake PowerToys ponuja številne druge priročne pripomočke, kot so množično preimenovanje, spreminjanje velikosti slik, zaganjalnik aplikacij, preslikava tipkovnice itd. Poleg tega je PowerToys odprtokoden in prihaja neposredno od Microsofta.
Tako preprečite spanje sistema Windows 10.