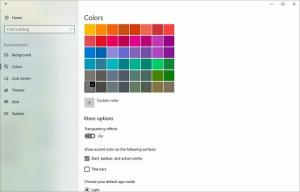Kako odstraniti BitLocker iz kontekstnega menija v sistemu Windows 10
Windows 10 je opremljen s funkcijo polnega šifriranja diska, imenovano "BitLocker". Privzeto je priložen operacijskemu sistemu, vendar mora uporabnik izrecno omogočiti šifriranje diska. Tudi če ne uporabljate BitLockerja, so njegove možnosti kontekstnega menija vedno vidne v kontekstnem meniju pogona v Raziskovalcu datotek. Tukaj je opisano, kako skrijete vnose kontekstnega menija, povezane z BitLockerjem.
BitLocker je bil prvič predstavljen v sistemu Windows Vista in še vedno obstaja v sistemu Windows 10. Izveden je bil izključno za Windows in nima uradne podpore v alternativnih operacijskih sistemih. BitLocker lahko uporabi Trusted Platform Module (TPM) vašega računalnika za shranjevanje skrivnosti šifrirnih ključev. V sodobnih različicah sistema Windows, kot sta Windows 8.1 in Windows 10, BitLocker podpira strojno pospešeno šifriranje, če so izpolnjene določene zahteve (pogon ga mora podpirati, varni zagon mora biti vklopljen in še veliko drugih zahteve). Brez šifriranja strojne opreme BitLocker preklopi na šifriranje, ki temelji na programski opremi, tako da pride do padca v zmogljivosti vašega pogona. To je glavni razlog, zakaj večina ljudi ne uporablja BitLockerja.
Če ne najdete uporabe te funkcije, bi bilo morda moteče videti elemente kontekstnega menija. Tudi če ste uporabnik BitLockerja, ga boste morda želeli skriti v kontekstnem meniju pogona, saj je dostopen tudi z nadzorne plošče. Odstranjevanje elementov kontekstnega menija, povezanih z BitLockerjem, je mogoče izvesti s preprosto prilagoditvijo registra.
Kako odstraniti BitLocker iz kontekstnega menija v sistemu Windows 10
Vsi ukazi kontekstnega menija, povezani z BitLockerjem, so predstavljeni z naslednjimi registrskimi ključi:
HKEY_CLASSES_ROOT\Drive\shell\change-passphrase HKEY_CLASSES_ROOT\Drive\shell\change-pin HKEY_CLASSES_ROOT\Drive\shell\encrypt-bde HKEY_CLASSES_ROOT\Drive\shell\encrypt-bde-elev HKEY_CLASSES_ROOT\Drive\shell\manage-bde HKEY_CLASSES_ROOT\Drive\shell\resume-bde HKEY_CLASSES_ROOT\Drive\shell\resume-bde-elev HKEY_CLASSES_ROOT\Drive\shell\unlock-bde
Na primer, ko BitLocker ni omogočen, je ukaz »Vklopi BitLocker« viden v kontekstnem meniju pogona:
Če ga želite onemogočiti, morate narediti naslednje.
- Odprto urejevalnik registra.
- Pojdite na naslednji registrski ključ:
HKEY_CLASSES_ROOT\Drive\shell\encrypt-bde
Nasvet: aplikacijo urejevalnik registra lahko hitro odprete z želenim ključem. Oglejte si naslednji članek: Kako z enim klikom skočiti na želeni registrski ključ.
- Tukaj ustvarite novo vrednost niza z imenom ProgrammaticAccessOnly. Ne nastavite nobenih podatkov o vrednosti, samo pustite prazno.
- Zdaj pojdite na naslednji ključ:
HKEY_CLASSES_ROOT\Drive\shell\encrypt-bde-elev
Podobno kot zgoraj ustvarite vrednost niza ProgrammaticAccessOnly s praznimi podatki o vrednosti.
Rezultat bo naslednji:
Ukaz Vklopite BitLocker postane neviden.
ProgrammaticAccessOnly naredi glavni trik. To je poseben parameter, ki lupini Windows Explorer pove, da lahko do elementa kontekstnega menija dostopa samo programska oprema. Uporabniški vmesnik se zaklene, zato ukaz izgine iz kontekstnega menija!
Ponovite zgornja navodila za vse ukaze, povezane z BitLockerjem, ki jih želite skriti v kontekstnem meniju.
Da vam prihranim čas, sem pripravil datoteke registra, ki so pripravljene za uporabo, ki jih lahko prenesete tukaj:
Prenesite registrske datoteke
Datoteka za razveljavitev je vključena. Privzeto prilagoditev onemogoči vse ukaze kontekstnega menija, povezane z BitLockerjem, zato ga boste morda želeli najprej urediti, preden ga uporabite.
Lahko pa uporabite tudi Winaero Tweaker. Oglejte si naslednji posnetek zaslona:
Prenesite Winaero Tweaker
To je to.
Ste uporabljali BitLocker? Se vam je zdel uporaben ali se ga nikoli niste trudili uporabljati? Povejte nam v komentarjih.